
© strixcode – Fotolia.com
Wie man damit zum Beispiel den exakten Orange-Ton der Amazon-Überschriften in seine eBook-Produktbeschreibung bekommt, erklärt der Entwickler Christian Deneke selbst.
Und er bringt ein unschlagbares Angebot mit:
TastenTrick für Indie-Autoren
(und für ebokks-Leser sogar kurze Zeit gratis)
I (…) am rarely happier than when spending an entire day
programming my computer to perform automatically a task that
would otherwise take me a good ten seconds to do by hand.
— Douglas Adams, Last Chance to See
Ähnlich wie dem großartigen Herrn Adams geht es mir auch. Ich kann es nicht leiden, langweilige Dinge immer wieder zu tun. Deshalb habe ich das Programm TastenTrick geschrieben. Deshalb, und weil ich ein schlechtes Gedächtnis habe.
Aber jetzt geht es darum, Textbausteine mit TastenTrick zu erstellen und sie zum Erstellen von Überschriften und Textformatierungen für Amazon KDP zu verwenden.
(Mehr über die anderen Funktionen dieser Software erfahrt ihr natürlich gerne auf der Webseite tastentrick.de)
Textbausteine mit der TastenTrick-Worterweiterung
Mit der Worterweiterung kann man Abkürzungen durch einzelne Worte und sogar ganze Absätze ersetzen. Das funktioniert so:
Schreib die Abkürzung (z. B. HH), drücke die linke Strg-Taste und TastenTrick ersetzt die Abkürzung durch deinen vollständigen Text (in diesem Fall Hamburg).
Wie erstelle ich eigene Worterweiterungen?
Mal ehrlich, wer möchte sich schon mehr als einmal mit dem Buchstabensalat für die KDP-Überschrift befassen (siehe Blog-Artikel „Amazon Produktbeschreibung formatieren – per Hand oder mit Tastentrick“)? Nur für den Fall, dass du es verdrängt hast, was ich gut verstehen kann, ist hier nochmal das Beispiel:
<h2>Meine Überschrift</h2>
Wir erstellen uns jetzt eine Worterweiterung, die wir dann schrittweise so erweitern, dass wir uns nicht mehr um die Sonderzeichen kümmern müssen.
Also los!
Lade TastenTrick herunter (für alle ebokks-Leser gibt es die Vollversion bis zum 5. Mai kostenlos), installiere es und schon kannst du mitmachen.
Zuerst brauchen wir den Worterweiterungs-Dialog, in dem man neue Erweiterungen erstellen kann. Das geht mit einem Rechtsklick auf das TastenTrick-Icon. Das findest du unten rechts auf deinem Bildschirm. Wie zum Beispiel hier:
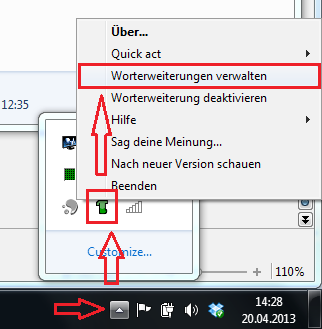
Wähle „Worterweiterungen verwalten“ aus und das folgende Fenster öffnet sich:
Ein Klick auf den Button „neuer Eintrag“ schaltet die Felder auf der rechten Seite frei und zeigt dazu den „Speichern“- und den „Abbrechen“-Button an. Die Namen geben schon einen guten Hinweis darauf, was sie tun.
Was trage ich denn da jetzt ein?
Bleiben wir bei der Überschrift-Formatierung für die Amazon Produktbeschreibung. Was wir am Ende da stehen haben wollen, ist
<h2>Meine Überschrift</h2>
Also kopieren wir die Zeile und fügen sie in das Feld „Vollständiger Text“ ein.
Jetzt brauchen wir noch eine gut zu merkende Abkürzung, die wir statt des Texts schreiben können. Die Abkürzung ist das, was später durch den vollständigen Text ersetzt wird. Da es eine „Überschrift“ ist, lässt sich „über“ leicht merken, oder? Natürlich könnte man auch gleich „Überschrift“ nehmen, aber das wäre mir zumindest zu viel Tipp-Arbeit.
Fast fertig. Es fehlt noch der Name, damit wir auch später noch einen Anhaltspunkt haben, was die Abkürzung macht. Als Namen für die Abkürzung klingt „KDP Überschrift“ doch gut. Schreiben wir das also in das Feld „Name der Worterweiterung“.
Und zu guter Letzt brauchen wir noch eine Kategorie. Ich trage hier einfach mal „ebokks“ ein.
Das Fenster sieht dann so aus:
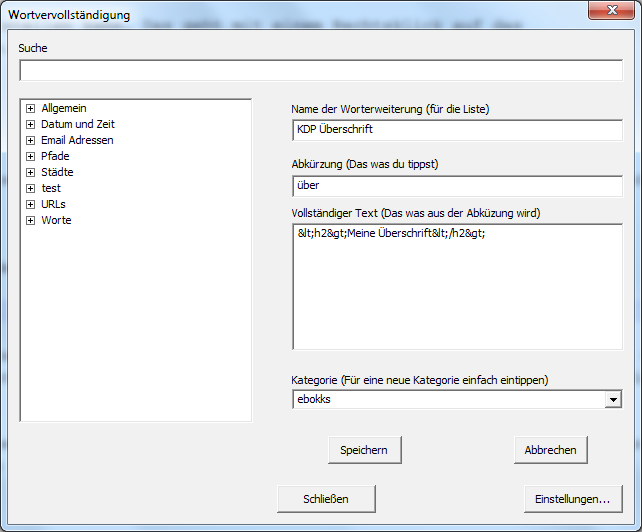
Ein Klick auf „Speichern“ und unsere Worterweiterung ist fertig.
Aber meine Überschriften heißen doch nicht „Meine Überschrift“
Wenn wir jetzt irgendwo „über“ eingeben und die linke Strg-Taste tippen, bekommen wir unseren altbekannten Text, aus dem Amazon dann die Überschrift „Meine Überschrift“ macht. Aber das soll ja nicht wortwörtlich so in der Produktbeschreibung stehen.
Deshalb war das auch nur der erste Schritt. TastenTrick kann nämlich auch Platzhalter für Worterweiterungen verwenden. Dafür sollten wir erst mal klären, was Platzhalter sind und wie man sie benutzt.
Wenn du in dem Feld „Vollständiger Text“ irgendwo eine 1 in geschweiften Klammern (also das hier: {1}) schreibst, ist das der Platzhalter für ein Stück Text, den du zusammen mit der Abkürzung angibst.
Um einen Text für den Platzhalter anzugeben, schreibst du ihn zwischen zwei #-Zeichen direkt vor die Abkürzung. Das sieht dann so aus:
#Mein Bestseller#über
Bevor du jetzt die linke Strg-Taste drückst, müssen wir noch eine Kleinigkeit an unserer Worterweiterung ändern. So benutzen wir den Platzhalter noch nicht.
Also öffnen wir wieder den Worterweiterung-Dialog, klicken auf das kleine „Plus“ vor „ebokks“, klicken dann auf „KDP Überschrift“ und klicken auf den „Bearbeiten“-Button, um den Eintrag zu bearbeiten.
Jetzt ändern wir den Text in „Vollständiger Text“ wie folgt:
<h2>{1}</h2>
Wenn ihr genau hinseht, stellt ihr fest, dass ich „Meine Überschrift“ durch den Platzhalter {1} ersetzt habe. So, einmal speichern, das Fenster wieder schließen und es kann losgehen.
Hier ein Beispiel. Aus
wird
<h2>Von Zombies und eBooks</h2>
Probiert ruhig ein bisschen in einem Textprogramm eurer Wahl herum. Ist das nicht praktisch?
Wem das etwas zu technisch war …
Worterweiterungen zum Importieren
… der kann auch einfach auf den Button „Importieren…“ klicken, in dem kleinen Fenster ebokks eingeben und mit Return bestätigen.
TastenTrick importiert dann automatisch die Worterweiterungen für die Überschrift-, Fett-, Kursiv- und Unterstrichen-Formatierungen.
Wenn ihr das Beispiel gerade mitgemacht habt, werdet ihr gefragt, ob ihr die vorhandene Worterweiterung ersetzen möchtet. Klickt einfach auf „Nein“ und euer Eintrag wird nicht überschrieben.
Wenn ihr Fragen habt, schreibt sie in die Kommentare, ich gebe euch gern weitere Tipps.
Viel Spaß mit den Textbausteinen von TastenTrick.
Gratis-Link bis zum 5.5.2013:

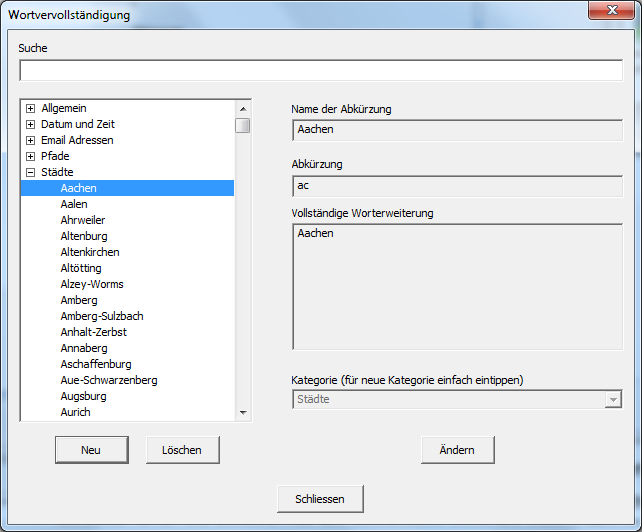
[…] Wie auch ihr dieses tolle Tool für einen schicken Amazon-Klappentext nutzen könnt, erfahrt ihr in dem Gast-Artikel des Entwicklers, Christian Deneke, selbst: Textbausteine mit der TastenTrick-Worterweiterung […]