***
Update am 5.3.2016
Noch einfacher als in diesem Artikel von 2013 beschrieben, geht es mit unserem simplen Online-Editor. Lest am besten gar nicht erst weiter (obwohl ich das Programm TastenTrick aus anderen Gründen immer noch sehr empfehle)!
Probiert unseren Editor doch gleich aus unter:
Produktbeschreibung für Amazon formatieren (Online-Editor)
***
Update am 30.10.2013
While we’ve allowed this HTML in book descriptions before now, after November 2, 2013, we no longer support it.“
Diese Nachricht bekam ich heute von Amazon KDP.
Was genau jetzt noch an Formatierung für den Produkttext funktioniert, listet Amazon aber auf. Und siehe da: Die HTML-Tags für Überschriften <h1> bis <h6>, fett <b>, kursiv <i> und unterstrichen <u> werden offiziell unterstützt!
Also keine komplizierten Workarounds mit < und > mehr. Und auch der „Tastentrick“, den wir in diesem Artikel vorgestellt hatten, ist nun gar nicht mehr nötig.
Lest euch trotzdem ein wenig in die Benutzung von HTML-Tags ein, um das Beste aus eurer eBook-Beschreibung herauszuholen und Akzente zu setzen. Denn wenn der Leser schon auf eurer Amazonseite gelandet ist, habt ihr nur Sekunden, um ihn von eurer Geschichte zu überzeugen!
***
Um aus einem sperrigen Fließtext in der Amazon Produktbeschreibung einen schönen und gut lesbaren Klappentext für das eigene eBook zu zaubern, braucht es ein wenig HTML-Kenntnisse und einen kleinen Trick.*
Beides ist super einfach und wird hier genau erklärt:
Wie man Layout-Formatierungen
in der Amazon Beschreibung nutzen kann
(* Oder keine HTML-Kenntnisse und dafür einen TastenTrick. Infos am Ende des Artikels.)
Da gibt man sich Mühe mit dem Schreiben, dem eBook-Erstellen, dem Cover und feilt mächtig an seinem Klappentext, um die Kindle-Besitzer zum Lesen zu bewegen. Und dann erscheint der clever ausgedachte Text unter dem Stichwort „Produktbeschreibung“ einfach so als nackter Textblock, ohne Überschriften, ohne Hervorhebungen.
Dabei erklärt sogar Amazon selbst in dem KDP-Formular unter „Beschreibung (Was ist das?)“:
„Ihre Buchbeschreibung ist das, was potentielle Kunden mit Ihrem Buch im Kindle-Shop sehen. Stellen Sie sich die Beschreibung wie die Innenklappe einer gebundenen Ausgabe vor. Diese Beschreibung ist der erste Berührungspunkt des Lesers mit dem Buch. Eine ansprechende Beschreibung gewährleistet dem Leser, dass das Buch in derselben Qualität geschrieben ist.“
Gehört denn zu einer ansprechenden Beschreibung nicht auch ein richtiges Layout? Wäre es nicht schön, z. B. einen Abschnitt „Der Autor über das eBook“, „Auszug“ oder „Meinungen zum eBook“ hinzuzufügen, der sich vom eigentlichen Klappentext abhebt?
Durchaus, wie wir bei ebokks finden.
Daher nutzen wir die Möglichkeit, den Beschreibungstext mit HTML-Tags zu stylen. Wie zum Beispiel auf der Amazon-Seite unseres Zombie-eBooks. HTML wird zwar offiziell nicht für KDP-Beschreibungstexte unterstützt, doch es gibt einen Kniff, womit es trotzdem geht. Dazu gleich mehr.
Hier erst mal die Layout-Basics:
Wer einem oder mehreren Wörtern ein besonderes Format verpassen will, z. B. fett (engl.: bold), der beginnt diesen Formatbereich mit dem HTML-Tag <b> und beendet den Bereich mit dem HTML-Tag </b>.
Das sieht dann in der Praxis so aus:
| Ich schreibe: | Zur Betonung kann man ein <b>Wort</b> oder <b>ganze Passagen fett markieren</b>. |
| Daraus wird: | Zur Betonung kann man ein Wort oder ganze Passagen fett markieren. |
Genauso funktioniert es auch mit kursiv (engl.: italic) – <i>Text</i>
Und mit unterstrichen (engl.: underline) – <u>Text</u>
Den Orangeton der Amazon-Überschriften nutzen
Um ganz allgemein in HTML eine Zeile als Überschrift zu markieren, stellt man an den Anfang <h1> für eine Überschrift der ersten Ebene und ans Ende </h1>. Man schreibt also:
<h1>Kapitel 1</h1>
<h2> benutzt man dann für eine Unterüberschrift (z. B. <h2>Kapitel 1.1</h2>) und <h3> für eine Unterunterüberschrift (<h3>Kapitel 1.1.1</h3>) … falls man seine Überschriften überhaupt soweit verschachteln will. (Es spricht auch nichts dagegen, mehrere Überschriften derselben Ebene zu haben.)
Den Style dieser HTML-Tags hat Amazon festgelegt. Das heißt, dass diese Überschriften überall auf Amazon gleich aussehen, u. a. mit dem bekannten Amazon-Orange. Und dies kann man sich natürlich auch für seinen Klappentext zu Nutze machen – wenn man weiß, welche Überschriftenebene wie aussieht.
Für unser Zombie-eBook haben wir die Überschriften der ersten drei Ebenen mal ausprobiert:
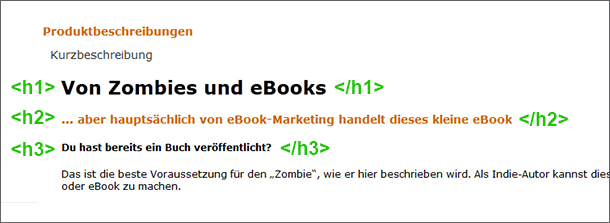
Besonders interessant ist das Überschrift-Format <h2>, richtig? Denn was sieht professioneller und offizieller aus als eine Überschrift in Amazon-Orange in der eigenen Produktbeschreibung?
Jetzt kommt der Haken …
Amazon übersetzt HTML ja nicht, wenn man es im KDP-Formular zum eBook-Hochladen benutzt. Wer es versucht, der bekommt nur einen Produkttext, der voller <i>spitzer Klammern</i> ist.
Daher wird es Zeit für unseren Trick …
Wie man Amazon sein HTML „unterjubelt“
Der Trick, mit dem man die HMTL-Tags für Amazon lesbar macht, ist wie versprochen simpel: Amazon soll die spitzen Klammern nicht für wirkliche spitze Klammern halten, sondern für die „kleiner als“- und „größer als“-Symbole, als die sie gemeint sind. Auf Englisch: „less than“ und „greater than“.
Aus diesem Grund schreiben wir die Klammern so: < (für <) und > (für >).
Der Text
<h2>Überschrift</h2>
wird also zu
<h2>Überschrift</h2>
Sieht kompliziert aus? Das wird es nur, wenn man versucht, seinen HTML-gespickten Text zu lesen. (Versuch es am besten gar nicht!)
Gehe lieber so vor, dass du erst deinen Klappentext ganz normal in deinem Textprogramm schreibst, dann HTML-Tags für die Formatierung einfügst und zum Schluss erst ganz gezielt alle öffnenden Klammern mit < und alle schließenden Klammern mit > ersetzt.
Doch jetzt kommt’s:
Noch einfacher geht’s mit einem „Tastentrick“
Wer Angst hat, den Überblick zu verlieren – oder es sich wirklich richtig einfach machen will –, für den haben wir einen Software-Tipp.
Wir bei ebokks nutzen das Programm TastenTrick, das neben einer tollen Notizfunktion noch etwas kann: so genannte Worterweiterungen.
Das heißt, ich schreibe nur eine bestimmte Abkürzung für etwas, das kompliziert ist. Dann drücke ich eine Taste und es kommt das gewünschte Ergebnis wie etwa <h2>Meine Überschrift</h2> heraus. Das funktioniert in jedem Textprogramm oder Browser, während TastenTrick im Hintergrund aktiviert ist.
So passieren garantiert keine Tippfehler und Gehirnverrenkungen!
Wie auch ihr dieses tolle Tool für einen schicken Amazon-Klappentext nutzen könnt, erfahrt ihr in dem Gast-Artikel des Entwicklers, Christian Deneke, selbst: Textbausteine mit der TastenTrick-Worterweiterung
Achtung – Gratis-Aktion für alle ebokks-Leser!
Ich konnte den TastenTrick-Entwickler davon überzeugen, dass er allen Lesern des ebokks-Blogs ein ganz besonderes Angebot macht. Denn wer versteht es besser als ein Indie-Autor und Selfpublisher, dass jedes Produkt Empfehlungen und Feedback braucht?
Aus diesem Grund gibt es für euch bis zum 5.5.2013 das vollständige TastenTrick-Programm inklusive Lizenz gratis.
Was ihr dafür tun müsst?
Gar nichts. Außer zu insgeheim versprechen, dass ihr TastenTrick weiterempfehlt, wenn es euch gefällt. ;) Also jetzt los, lest den Gast-Artikel über die Worterweiterung von TastenTrick.
Corinna Rindlisbacher

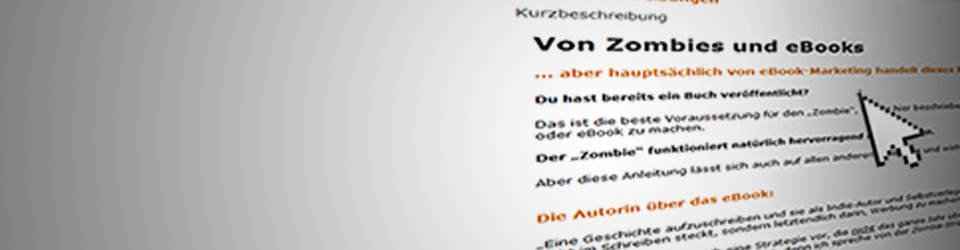
[…] „Amazon Produktbeschreibung formatieren – per Hand oder mit Tastentrick“)? Nur für den Fall, dass du es verdrängt hast, was ich gut verstehen kann, ist hier nochmal das Beispiel: […]
Ich liebe klluge Menschen und noch mehr, wenn ich das auch gebrauchen kann, was mir da so freundlicher Weise vor die Füße gelegt wird….
Hallo und vielen Dank für den Artikel. Ich benutze diesen Workaround auch bei einigen meiner E-Books — und musste jetzt festsellen, dass Amazon das anscheinend nicht mehr duldet. Die Kurzbefehle für > und < werden noch beim Speichern in KDP wieder in die eckigen Klammern übersetzt und KDP meldet einen Fehler und erkennt diese Befehle nicht an. So muss ich bei Änderungen leider wieder zu der alten, tristen Beschreibung zurückkehren.
Oder gibt es auch da schon einen Weg, wie man das umgehen kann?
SW
Hallo,
ich habe es eben noch einmal ausprobiert. Wenn ich im KDP-Formular die HTML-Tags benutze, speichere und wieder zu dem Feld mit dem Produkttext zurückgehe, bekomme ich auch eine Warnung, dass ich diese Befehle nicht nutzen darf. Wenn ich allerdings speichere (automatisch lande ich ja auf Seite 2 des Formulars) und einfach nicht zurückschaue, sondern das Formular ganz normal fertigstelle, werden die Formatierungen wie gewünscht übernommen.
So ist zumindest meine Erfahrung. Wer Gegenteiliges zu berichten weiß, der melde sich bitte!
Viele Grüße
Corinna
Workaround für HTML-Tags bei Amazon KDP nun wirklich nicht mehr möglich?
Nun habe ich die gleiche Erfahrung gemacht, die Stephan Waldscheidt im vorherigen Kommentar geschildert hat. Selbst mit dem Trick, die spitzen Klammern zu ersetzen, gibt Amazon beim Speichern eine Fehlermeldung aus. Das finde ich aber sehr schade.
Hat noch jemand die gleiche Erfahrung gemacht?
Mir geht’s genauso. Scheinbar funktioniert es tatsächlich nicht mehr. Das ist sehr schade, da insbesondere das Tracking über Bilder wertvolle Statistiken liefert.
Oje … Amazon hat heute in einer Rundmail mitgeteilt, dass ab dem 2. November 2013 bestimmte HTML-Formatierungen in den Produktbeschreibungen nicht mehr unterstützt werden. Was jetzt funktioniert und was nicht – darüber füge ich ein Update in den Artikel ein!
Danke für die schöne Erläuterung und den Tip mit dem Tastentrick. Bei uns funtkioniert das jetzt wunderbar.
[…] https://www.ebokks.de/2013/04/30/amazon-produktbeschreibung-formatieren-per-hand-oder-mit-tastentrick…Und hier eine zweite Beschreibung zu dem Thema. […]