Mit CreateSpace ist es kinderleicht, sein eBook nun auch als Taschenbuch bei Amazon anzubieten. Das Beste daran ist, dass es den Nutzer nichts kostet. Nur wenn ein Kunde ein Buch kauft, zieht Amazon bzw. CreateSpace seinen Anteil vom Gewinn ab. Dieses Angebot steht zwar dem deutschen Markt zur Verfügung, allerdings derzeit noch ausschließlich auf Englisch. Aus diesem Grund haben wir hier eine ausführliche Anleitung für alle, deren Englisch ein wenig eingerostet ist. Die eingefügten Bilder lassen sich durch Anklicken vergrößern.
CreateSpace ist unglaublich bedienerfreundlich. Der Autor wird behutsam durch jeden Schritt geführt und es werden keine besonderen Kenntnisse vorausgesetzt. Wer allerdings doch ein layouttechnisches oder anderes Problem hat, der ist natürlich bei uns willkommen. Hinterlasse uns einfach einen Kommentar oder schreibe eine Mail an info@ebokks.de.
Schritt 1: Neues Projekt anlegen
Registriere dich zunächst auf www.createspace.com. Wenn du dich einloggst, triffst du natürlich die Entscheidung, dein Projekt mit der Do-It-Yourself-Methode selbst (und damit kostenlos) zu erstellen.
Als nächstes trägst du den Titel des Projekts ein und wählst Paperback als Produktart aus. Weiter geht es mit dem oberen „Get started“-Button.
Der Titel wird gleich auf die nächste Seite des Formulars übernommen. Weiter unten gibt es allerdings die Möglichkeit, den Untertitel separat anzugeben. Jetzt fehlt nur noch der Nachname des Autors. Alle weiteren Angaben wie Vorname, Klappentext und Seriennummer (falls es eine gibt), sind freiwillig, aber empfehlenswert.
Wer eine ISBN für sein Buch hat, wählt nun die untere Option. Alle anderen entscheiden sich für die kostenlose ISBN von CreateSpace, klicken noch einmal auf „Assign Free ISBN“ und dann auf „Continue“.
Schritt 2: Das Innere des Buches bestimmen
Nun gibt es viel zu tun: Suche aus, ob die Seiten schwarz-weiß oder farbig bedruckt werden sollen und ob das Papier weiß oder cremig sein soll. Außerdem wird hier das Buchformat eingestellt. Wer es ganz bequem mag, kann sich zur ausgesuchten Größe eine Vorlage herunterladen und seinen Text dort hineinkopieren. Ansonsten solltest du noch einmal überprüfen, ob dein Textdokument auch wirklich diesen Maßen entspricht – alles andere wird beim Hochladen nicht von CreateSpace akzeptiert.
Unter „Browse“ suchst du die Buch-Datei auf deiner Festplatte aus und lädst sie mit einem Klick auf „Save“ hoch. Das kann einen Moment dauern.
Es startet ein automatischer Druck-Check. Währenddessen kannst du dich aber schon um den Umschlag kümmern, also klicke auf den angezeigten Link.
Schritt 3: Den Umschlag gestalten
Hast du einen professionellen Umschlag, kannst du den natürlich hochladen. Wer diese Kunst nicht beherrscht, nutzt den praktischen (und kostenlosen) Cover Creator.
Auf der linken Seite können alle Einstellungen vorgenommen werden: auswählbare Vorlagen, Schriftfarbe, hochladebare Motive, Titel, Autor, Klappentext usw. Wenn alles schick ist, klickst du auf „Submit Cover“, noch einmal auf „Complete Cover“ und „Continue“.
Schritt 4: Dateien überprüfen
Für den Fall, dass CreateSpace beim Druck-Check auf Ungereimtheiten gestoßen ist, kriegst du jetzt die entsprechende Mitteilung. Durch „Launch Interior Reviewer“ kannst du direkt im Buch blättern und nachschauen, was los ist.
Das Layout wird hier im „Interior Reviewer“ so angezeigt, wie es auch gedruckt sein würde. Stellen, die Probleme bereiten könnten, werden direkt auf der Seite markiert. Entscheide, ob die Meldungen ignoriert werden können oder die Datei gepasst werden muss.
Es wird eine Zusammenfassung des Projektes angezeigt und es bleibt nur noch eines zu tun – „Submit Files for Review“ klicken! Und schon sind die Daten auf dem Weg in den Amazon-Shop.
Schritt 5: Informationen für den Shop angeben
Amazon braucht jetzt natürlich auch noch ein paar Informationen. Da ist zunächst der Preis: Das, was CreateSpace und Amazon für jedes Exemplar haben wollen, steht als Minimum unter den Eingabefeldern. Da du als Autor auch etwas verdienen möchtest, solltest du entsprechend etwas drauf rechnen. Aber Achtung: Es geht hier um Netto-Preise. Amazon rechnet für den Endkunden also noch einmal 7% Mehrwertsteuer drauf.
Wer es ganz genau machen will, rechnet mit dem aktuellen Dollar-Kurs aus, wie der entsprechende Preis für den amerikanischen Markt sein soll. Die Angabe für das Britischen Pfund können bequeme Autoren automatisch berechnen lassen.
Rechts wird übrigens angezeigt, welchen Anteil du pro verkauftem Exemplar bekommst. Wenn dir diese Zahl hoch genug ist, klicke „Save & Continue“.
Auch hier muss noch einmal der Klappentext eingegeben werden und – ganz wichtig – die passende Kategorie, in der das Buch gelistet werden soll.
Weiter unten folgt noch die Angabe der Sprache; das ist natürlich „German“, also Deutsch. Auch Schlagwörter, unten denen das Buch gefunden werden soll, sind sehr hilfreich. Wenn alles eingetragen ist, „Save & Continue“ drücken.
… und das war es auch schon!
Herzlichen Glückwunsch, es ist geschafft!
Jetzt fehlt nur noch ein einziger Klick auf „Approve“ – dann kümmert sich CreateSpace um alles Weitere. Und in wenigen Tagen steht das Buch zum Bestellen auf amazon.de bereit.
Wir hoffen, diese kleine Anleitung hat dir weitergheolfen und Unsicherheiten beseitigt. Hast du Fragen oder möchtest du von deinen eigenen Erfahrungen erzählen?
Hinterlasse uns einen Kommentar oder teile den Artikel mit anderen – darüber freuen wir uns sehr.
Oder wende dich per Mail vertrauensvoll an info@ebokks.de.

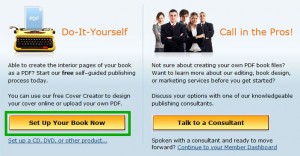
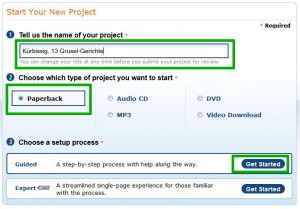
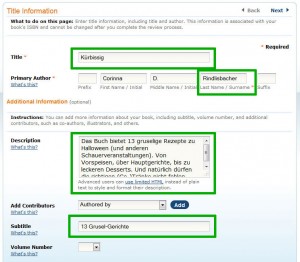
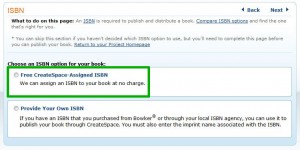
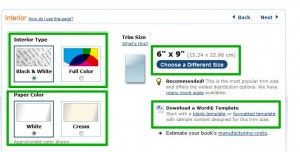
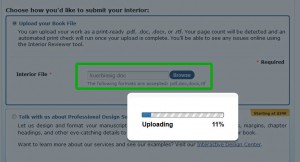
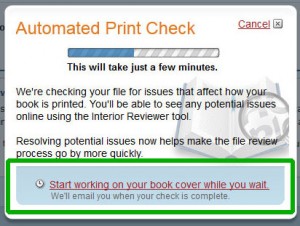
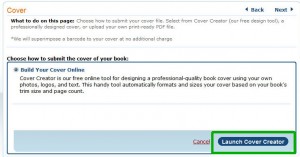
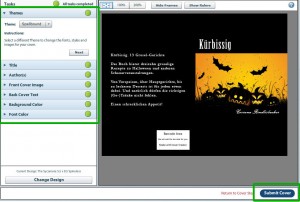
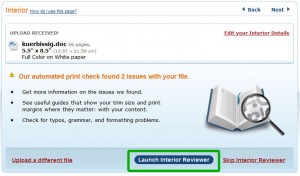
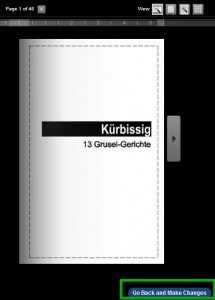
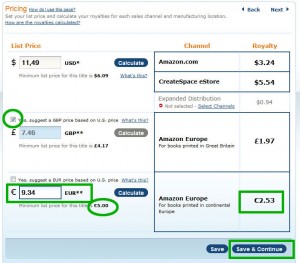
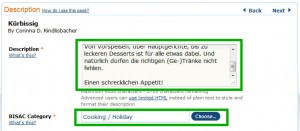
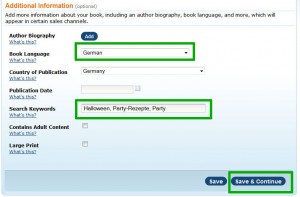
[…] Markt genutzt werden, ist aber derzeit noch komplett auf Englisch. Da hilft nur eins – unsere CreateSpace-Anleitung in einem neuen Tab öffnen und zwischen CreateSpace und ebokks hin und her […]
Hallo,
da Ihr das bereits getestet habt eine Frage – kann man nur sw Bücher dort eingeben oder auch Bücher mit bunten Bildern? Frage deshalb, normal müssen Fotos immer im tif Format und 4farb Format sein. Bei Illustrationen ist das ja egal.
Weiter, muss das Buch im pdf vorliegen, geschlossen, oder als einzelne Seiten?
Was ist das Ausgangsformat? pdf, doc oder rtf?
Viele Grüße
Hallo Justine,
wir haben unser erstes Probebuch mit bunten Bildern eingestellt, das ist also möglich. Unsere Fotos lagen als .jpg vor und CreateSpace hat uns nur freundlich darauf hingewiesen, dass die Qualität mindestens 200 dpi haben sollte (was bei uns nicht der Fall war). CMYK, also 4-farbig, ist für den Druck natürlich immer besser als die RGB-Einstellung für Bildschirme. Aber auch Letzteres ist möglich.
In welchen Format du das Buch dann hochlädst, ist recht flexibel. Auf jeden Fall aber ist es eine Datei (ohne Cover) – und keine einzelnen Seiten. Das geht als .doc (.rtf bin ich mir gerade nicht sicher) und als .pdf. CreateSpace bietet die sogar eine Word-Vorlage zum Herunterladen an, nachdem du dich für die Höhe und Breite deines Buches entschieden hast. Damit kannst du sicher gehen, dass das Format auch richtig eingestellt ist.
Wichtig ist, dass du selbst an das Impressum (üblicherweise auf Seite 2) denkst. Denn dazu bist du als Autor verpflichtet.
Ich hoffe, ich konnte weiterhelfen! Wenn es noch weitere Fragen gibt, beantworte ich sie gerne.
Viele Grüße
Corinna
[…] ebokks-Artikel könnte dich auch interessieren: In 5 Schritten ein Buch bei CreateSpace anlegen (Deutsche […]
Danke Corinna für die Infos. Das mit dem Impressum sollte klar sein :-). Auf Dein freundliches Angebot komme ich bestimmt zurück, ich beherrschte englisch nämlich perfekt = O.
VG
Justine
Gerne! Ich bin gespannt. :)
Viele Grüße, Corinna
Hallo!
Ich denke, CreateSpace ist ein sehr attraktives Angebot, dass mit Sicherheit den Print-On-Demand-Markt aufmischen wird.
Es gibt da aber noch ein paar offene Fragen! Ich hoffe, Ihr könnt mir da weiterhelfen…
– Wenn ich ein Buch bei CreateSpace veröffentliche und parallel dazu das entsprechende Buch als E-Book bei Kindle-Direct einstelle – greift da die deutsche Regelung, dass mein E-Book maximal 20% billiger sein darf, oder bin ich in meiner Preisgestaltung frei (wie in den USA), da es sich defacto um eine ‚ausländische‘ Veröffentlichung handelt?
– Wird das Buch von CreateSpace in das Verzeichnis lieferbarer Bücher gelistet?
– Muss ich ein Pflichtexemplar an die Nationalbibliothek senden (wieder das Thema mit der ‚ausländischen‘ Veröffentlichung)?
Für Infos wäre ich echt dankbar, da ich darüber bei CreateSpace nichts gefunden habe!
Viele Grüße
Volker
Hallo Volker,
danke für deine Fragen. Ich versuche sie so gut wie möglich zu beantworten – da CreateSpace aber selbst keine Aussagen zu Pflichten und Rechten auf dem deutschen Markt macht, geben wir keine Gewähr darauf. Hier das Ergebnis unserer eigenen Recherche:
– Du hast als Selbstverleger das Recht, den Preis sowohl für die eBook-Ausgabe als auch für die Print-Ausgabe frei zu bestimmen. Die einzige Bedingung, die die meisten Shops stellen (so auch Amazon), ist die, dass der Titel in der gleichen Version nirgens anders günstiger angeboten werden darf. Das heißt, das eBook muss überall denselben Preis haben und das Printbuch muss überall denselben Preis haben. Uns ist nicht bekannt, dass das eBook max. 20 % billiger sein darf als die Print-Ausgabe. (Da ich davon aber schon häufiger gehört habe, bin ich über jede offizielle Quellenangabe froh.)
– Ein Buch von CreateSpace wird nicht im VlB (Verzeichnis lieferbarer Bücher) gelistet. Es gibt allerdings eine Möglichkeit, dafür zu sorgen. Und zwar, indem man eine eigene ISBN beim MVB Marketing- und Verlagsservice des Buchhandels GmbH bestellt (derzeit 85 €) und diese bei CreateSpace angibt – anstatt deren kostenlose CreateSpace-ISBN zu nutzen. Anschließend kann der Titel dem VlB gemeldet werden – für eine jährlich zu zahlende Gebühr von mind. 79 €.
– Unserer Information nach müssen nur dann zwei Pflichtexemplare an die Deutsche Bibliothek in Frankfurt (und wie bei uns in Niedersachsen ein Pflichtexemplar an die Landesbibliothek Hannover) gesendet werden, wenn der Titel im VlB gelistet ist.
Ich hoffe, die Antworten helfen dir weiter! Sollten wir Neues zu dem Thema erfahren, geben wir das natürlich auf unserem Blog bekannt.
Viele Grüße
Corinna
Hallo Corinna,
danke für die Infos!
Zu Buchpreisbindung für E-Books findet man auf Wiki folgendes:
‚Die Rechtslage bei den sogenannten E-Books blieb lange ungeklärt. Der Anwendungsbereich des Buchpreisbindungsgesetzes gilt auch für „Produkte, die Bücher, Musiknoten oder kartographische Produkte reproduzieren oder substituieren.” Der Börsenverein des Deutschen Buchhandels, der Verstöße gegen die Buchpreisbindung abmahnen kann, war ursprünglich der Auffassung, dass die Buchpreisbindung nicht für diese Publikationsform gelte. 2008 änderte der Verband seine Ansicht vollständig und begründet dies unter anderem mit der Angst vor der Erosion der Preisbindung insgesamt.[6] Seit Januar 2009 setzt der Verband diese Auffassung auch durch,[7] sodass die Buchpreisbindung faktisch auch für E-Books besteht.‘
Zeit-Online hat dazu einen Artikel veröffentlicht:
http://www.zeit.de/digital/mobil/2010-09/ebooks-preisbindung-ereader
Interessant in diesem Zusammenhang ist sicher auch:
http://www.welt.de/wirtschaft/webwelt/article13914233/Amazon-koennte-Buchpreisbindung-zu-Fall-bringen.html
Viele Grüße
Volker
Hallo Volker,
vielen Dank für die Quellen!
Selbst wenn die Buchpreisbindung für eBooks nicht gelten würde, stimmt der Selbstverleger ja bei allen AGBs der Online-Shops zu, dass er sein eBook nirgends anders billiger anbietet. Das steht also außer Frage – ein eBook kostet überall das Gleiche.
Dennoch finde ich keine Aussage im Gesetzestext dazu, dass sich der Preis eines eBooks an dem Preis der Taschebuch- oder Hardcover-Ausgabe orientieren muss. Ob das eBook nun 50% oder nur 5% günstiger ist, entscheidet jeder Verlag für sich. Durchschnittlich scheint es sich zwar bei 20% einzupendeln, aber das ist nur ein Richtwert, den sich die Verlage überlegt haben. (Die Waage zwischen: so viel Vergünstigung wie nötig und trotzdem ein so hoher Verkaufspreis wie möglich.)
Ein selbstverlegender Autor kann frei seine eigene Preisvorstellung durchsetzen (wie gesagt – solange jede Ausgabe für sich überall gleich viel kostet.)
Viele Grüße
Corinna
[…] Hier die Links in der Präsentation zum Anklicken: Calibre herunterladen auf chip.de kdp.amazon.com http://www.createspace.com Deutschsprachige Anleitung zu CreateSpace […]
Hallo, ich habe gerade mein zweites Buch bei Create Space hochgeladen. Das Buch ist ein Taschenbuch mit 470 Seiten. Ich persönlich fände einen Preis zwischen 8,99 und 9,99 angemessen, aber Create Space verlangt, dass ich mindestens einen Preis von 10,47 angebe – und daran würde ich dann gerade mal 35 Cent pro Buch verdienen! Ich möchte für ein Taschenbuch eigentlich keine 15 Euro verlangen, zumal ich mein erstes Buch für 8,99 anbiete und davon 1,15 Euro erhalte! Woran kann der gravierende Preisunterschied zwischen beiden Büchern denn liegen? Und kann ich daran etwas ändern?
Ich glaube kaum, dass jemand ein Taschenbuch zu einem Preis von 14 oder 15 Euro kaufen würde. O.o
Liebe Grüße, Bianca
Hallo Bianca,
danke für den Einblick in deine Preisstruktur! Das stimmt, CreateSpace zwackt sich da schon eine Menge ab. Und ein 15 € Taschenbuch zu verkaufen, ist gar nicht so einfach. Leider haben wir auch noch keine Tabelle bei CreateSpace gefunden, aus der hervorgeht, wie die Herstellungskosten und Gebühren berechnet werden. Wie viele Seiten hatte denn dein erstes Buch?
Mein Tipp ist in dem Fall – so blöd es klingt: Versuch, so wenig Seiten wie möglich zu nutzen.
Das heißt, wenn möglich:
– kleinere Schrift
– geringerer Zeilenabstand
– keine Leerseiten
– Impressum, Titelseite, Widmung usw. auf eine Seite
– keine neue Seite für ein Kapitel anfangen
Es ist nur eine Vermutung, aber ich denke, dass CreateSpace ab 400 Seiten einen Preissprung macht. (Wenn das jemand bestätigen oder widerlegen kann, bin ich über eine Nachricht froh!) Schaffst du es irgendwie, von 470 auf 399 Seiten zu kommen – ohne dass das Buch an Lesespaß verliert?
Liebe Grüße,
Corinna
Okay, ich hab jetzt mein erstes Buch (ursprünglich 550 Seiten) umformatiert, so dass es nur noch 371 Seiten hat. Jetzt kann ich es zu einem Preis von 8,99 Euro anbieten, verdiene daran allerdings nur 31 Cent. Ich werde es jetzt wohl zu einem Preis von 9,99 anbieten. Dann verdiene ich 91 Cent, was nicht die Welt ist, aber immer noch mehr als ich bei einem Verlag kriegen würde. ;-)
Das zweite Buch, von dem ich oben geredet habe, kann ich noch nicht wieder hochladen, weil ich es bereits zur Durchsicht weitergegeben habe. Das heißt, ich muss jetzt warten, bis das Okay von Create Space kommt, bis ich es wieder hochladen kann. Habe es aber bereits „zusammengestaucht“, so dass es nur noch 317 Seiten hat. Jetzt bin ich gespannt, ob das mit dem Buch auch so klappt und ich es ebenfalls zu 9,99 anbieten kann.
Vielen Dank auf jeden Fall für die Hilfe! :-)
Sehr gerne! :)
Lass uns bitte wissen, ob das Stauchen etwas gebracht hat! Ich bin auch gespannt und wünsche viel Glück und Erfolg!
Wenn ich bereits einen Titel als ebook veröffentlicht habe und selbigen nun über Createspace als Taschenbuch veröffentliche, sieht man bei Amazon beide Titel getrennt voneinander. Wie funktioniert es, dass der Titel in einem Angebot gezeigt wird und man in einem Angebot ebook als auch Taschenbuch sieht?
Hallo Jerome,
wenn du bei CreateSpace deinen Titel noch mal aufrufst und dann auf „Publish on Kindle“ gehst, scroll mal ganz nach unten. Dort ist ein großer blauer Button, auf dem steht: „I’m ready. Take me to KDP!“ Das willst du ja nicht, denn deinen Titel gibt es schon als eBook bei KDP. Rechts neben dem Button allerdings hat sich ein Link versteckt, der „I already have a Kindle version“ lautet. Wenn du darauf klickst, gibst du automatisch Amazon Bescheid, dass sie beide Versionen miteinander verknüpfen sollen. Das geschieht in der Regel innerhalb von 2 Tagen. Etwas Geduld braucht es also.
Sag uns bitte Bescheid, ob es bei dir auch geklappt hat!
Viele Grüße, Corinna
Hallo ebokks,
mein Taschenbuch ist seit 08.09. verfügbar, aber wird immer noch vom ebook getrennt angezeigt.
Ein weiteres Problem:
Ziehe ich von 7,95€ brutto die 7% ab, bleiben 7,39€ netto. Amazon zeigt mir dann jedoch 7,91€ bruttto an.
Habe ich hier einen Denkfehler?
LG Jerome
Hallo Jerome,
warte noch bis nächste Woche ab. Manchmal dauert es bei Amazon etwas.
Wenn du 7,95 geteilt durch 1,07 rechnest, hast du einen Nettopreis von 7,43. Da hat sich tatsächlich ein kleiner Fehler eingeschlichen. ;)
Liebe Grüße, Corinna
Das ist es ja…
Gebe ich netto 7,43€ ein, zeigt Amazon brutto 7,96€. Bei 7,42€ netto zeigen sie mir 7,94€ brutto und 7,425€ nimmt er nicht…
Habt ihr einen Tipp um auf die 7,95€ zu kommen? Ich bin mit dem Latein am Ende…
Das ist ja wirklich kurios!
Wenn ich auf 7,43 sieben Prozent drauf rechne (also 7,43 : 100 x 107), dann kommt dabei 7,9501 raus. Und Amazon will das bei dir auf 7,96 aufrunden?! Wie ärgerlich … Leider kann ich dir an der Stelle gerade nicht weiterhelfen. Um einen schöneren Preis zu haben, kannst du vielleicht 7,46 € angeben. Dann sollte (mit Aufrunden) 7,99 € bei rauskommen.
Die Bücher werden immer noch getrennt voneinander angezeigt :(
Hallo Jerome,
ich setze mal wieder auf Geduld. ;) Seit dem 8. September sind gerade mal 5 Werktage vergangen.
Ich habe auch schon mal die Prozedur mit dem Klick auf “I already have a Kindle version” im CreateSpace-Profil wiederholt, als es mir zu lange dauerte. Aber vermutlich arbeitet ein Amazon-Mitarbeiter einfach eine Liste mit Titeln, die zusammengefügt werden sollen, von oben nach unten ab.
Ich drücke weiterhin die Daumen,
Corinna
Heut ist das Buch nun 10 Tage draußen und Amazon hat es immer noch nicht gepackt…
Hallo Jerome,
es hat immer noch keine Zusammenführung bei dir gegeben …? Da bin ich von Amazon Schnelleres gewohnt. Ich würde noch bis Ende der Woche abwarten und dann eventuell über das Createspace-Profil den Support kontaktieren, um nachzufragen.
Viele Grüße
Corinna
Hallo Jerome,
ich bin jetzt auf folgende Aussage von Amazon gestoßen. Allerdings auf der Seite von KDP und nicht CreateSpace:
Quelle: https://kdp.amazon.com/self-publishing/help?topicId=A33G45HCUNE6YF
Ich hoffe, das hilft dir weiter! Viele Grüße, Corinna
Bei mir wird immerzu angezeigt, dass meine Payments Informationen nicht komplett sind und so kann ich nicht weitermachen, die Meldung kommt immerzu. Es ist aber komplett ausgefüllt, habe auch schon versucht über Check zu machen, da kam die Meldung auch. Der Support konnte auch nicht helfen, die haben mir eine Anleitung geschickt, wie man das alles aufüllt, aber ich habe ja alles komplett ausgefüllt. TAx Name, mein Name, Individual oben Name und Adresse…es wird auch nichts rot markiert als fehlerhaft. Ich verstehe das nicht
Hallo B.,
wie lautet die Meldung denn genau? Zu den Payment Informationan gehören ja nicht nur die „Royalties“ sondern auch das „Billing Profile“. Hast du da eine Kreditkarte angegeben?
Viele Grüße
Corinna
Missing Royalty Payment Profile
Before setting up any sales channels, you must specify where we should send your royalty payments and how you prefer to be paid.
Complete your royalty payment profile.
Ich hab von create space eine Mail bekommen, dass mein Buch als Sprache Englisch gelistet ist, aber der Inhalt eine andere Sprache hat. Klar, ist ja deutsch. Ich kanns aber nicht ändern, weil dann jedes mal diese Meldung kommt, ich kann auch keine Preise festlegen, weil dann diese blöde Meldung kommt. Ich verstehe das nicht. Kreditkarte habe ich nichts angebenen, besitze gar keine
Okay, das klingt, als stimmt tatsächlich im Bereich „Royalty Payment Profile“ etwas nicht. Hast du die richtige IBAN angegeben? Da diese Nummer verdeckt angezeigt wird, hat sich da vielleicht ein Tippfehler eingeschlichen. Kontrollier am besten auch den SWIFT Code gleich noch mal.
Ansonsten sollte der Payment Type „Direct Deposit“ sein, Bank Account Country ist natürlich „Germany“ und als Bank Account Type habe ich „Checking“ ausgewählt. Name on Bank Account ist exakt der Name, unter dem das Konto läuft. Ist da vielleicht irgendein ä, ö, ü oder ß drin, das die Amerikaner verwirren könnte? Dann versuch es mit ae, oe, ue oder ss.
Wie schaut es aus? Hat sich irgendetwas geändert?
Ich habe die Nummern mehrmals eingegben und überprüft.Allmählich verzweifel ich. Das kann doch nicht sein. Zumindest, wenn ich Check eingeben, müsste es dann ja klappen, aber auch da bekomme ich die Meldung. Ich habe sogar noch mal komplett ein neues Projekt gestartet…immer wieder das gleiche Problem. Wird wohl nix mit dem Buch, weiß nicht mehr was ich noch machen soll, hab alles versucht
Nicht aufgeben! Bei anderen funktioniert es ja, also muss es an den Daten, die du eingibst, liegen. Hast du eine vertrauenswürdige Person (Eltern, Geschwister), deren Konto du zum Ausprobieren nutzen kannst? Erstmal gilt es herauszufinden, wo genau das Problem liegt. Damit du es dann beheben kannst.
Nun hat es endlich geklappt^^ Danke schön :-)
[…] Weitere Artikel zu dem Thema sind: Erfahrung mit CreateSpace: schwarz-weiß, cremefarbenes Papier, 436 Seiten In 5 Schritten ein Buch bei Amazon CreateSpace anlegen […]
Hallo,
vielen Dank für die übersichtliche Anleitung.
Es scheint wirklich gegenüber den anderen Selbstdruckverlagen ein sehr gutes Angebot zu sein, die Printversionen bei CreateSpace erstellen zu lassen. Ein weiterer Vorteil ist auch, dass man selbst keine Masse an Büchern abnehmen muss, um den Preis für den Käufer interessant zu gestalten.
Was aber ist mit dem Buchhandel? Kann der Buchhändler zu den für ihn üblichen Einkaufspreisen das Buch bei CreateSpace bestellen oder ist der Leser alternativlos gezwungen, bei amazon zu bestellen?
Ist es auf diese Weise überhaupt möglich, das Buch dann mit der eigenen ISBN auch bei anderen großen Buchläden anzubieten?
Hallo Heiner,
ich habe gerüchteweise gehört, dass Amazon daran arbeitet, die CreateSpace-Bücher auch über den normalen Buchhandel zu vertreiben. Warten wir ab, was daraus wird. Bisher hat der Buchhandel allerdings keinen Anreiz, für seine Kunden ein Taschenbuch bei Amazon zu bestellen. Er bezahlt den gleichen Preis wie alle anderen und verdient also nichts daran.
Es gibt Autoren, die selbst eine kleine Menge an Büchern von Amazon kaufen und diese dann mit einem Rabatt an die Buchläden der Region verkaufen. Dann muss die Gewinnmarge bei CreateSpace aber schon üppig sein, damit sich dieser Aufwand lohnt.
Optimal ist diese Variante sicherlich noch nicht.
Bevor man sich für die CreateSpace-Variante entscheidet, sollte der Autor anhand seiner anvisierten Zielgruppe überlegen, ob diese überhaupt Bücher bei Amazon kaufen. Denn extra dort anmelden werden sich die Leser für dieses eine Buch wohl nicht.
Viele Grüße
corinna
Hallo,
wisst ihr ob ich mein Buch auch nach der ersten Auflistung bei Amazon noch einmal ohne größere Umstände bearbeiten kann?
Viele Grüße
Daniel
Hallo Daniel,
ja, haben wir schon ausprobiert. Die Buchdatei und auch das Cover lassen sich ganz einfach neu hochladen. Nur die Überprüfungsprozedur bei CreateSpace fängt dann wieder von vorne an. Es dauert also evtl. ein paar Tage.
Beim Ändern des Titels oder Autors musst du dich jedoch an den Kunden-Support wenden. Nach unserer Erfahrung reagieren die wirklich schnell – innerhalb von 4 Stunden (selbst an einem Sonntag!) haben sie unsere gewünschten Änderungen übernommen und uns per Mail benachrichtigt. Allerdings auf Englisch.
Viele Grüße
Corinna
Würdet ihr aus Erfahrung eher weiße oder creme-weiße Seiten empfehlen?
Viele Grüße
Daniel
Für erzählende Texte eher creme-farbene und für Sachtexte (oder generell Büchern mit Fotos) lieber weiße Seiten. So hat es sich in der Buchbranche eingespielt.
Hier ein direkter Vergleich der beiden Papiersorten von CreateSpace: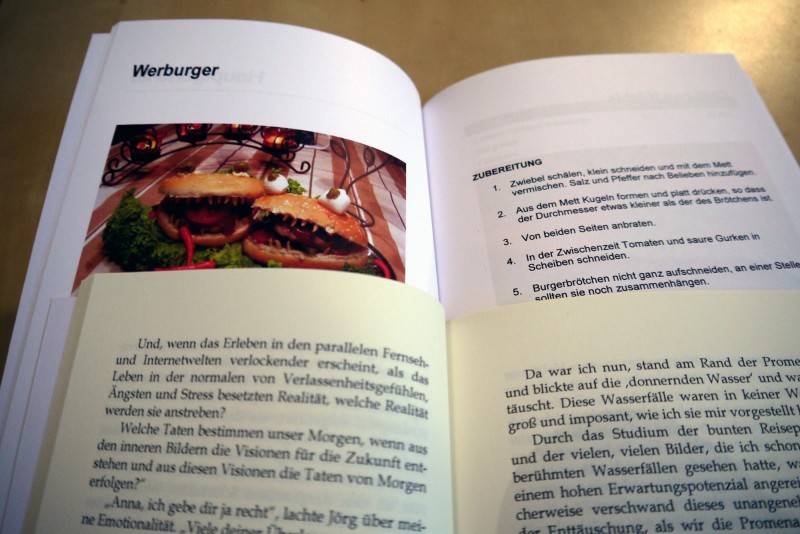
Viele Grüße
Corinna
Danke für die schnellen Antworten =)
eine letzte Frage hätte ich aber noch bevor ich mein Buch online stelle, wisst ihr vielleicht wie das verrechnen der Versandkosten abläuft? Ich schwanke zwischen 12,90€ mit kostenlosen Versand und 9,90 + Versand, weiß jedoch nicht wie Amazon das verrechnet
Liebe Grüße
Aber Amazon berechnet für Bücher doch gar keine Versandkosten.
Beim Einstellen des Buchs gibt CreateSpace einen Mindestpreis vor, damit Herstellung und Gebühren gedeckt sind. Da die 7 % MwSt. noch nicht drauf gerechnet sind, musst du 9,25 € angeben, um auf einen Endpreis von 9,90 € zu kommen. Wenn für dich genug übrig bleibt (9,25 € minus das, was CreateSpace für sich behält), würde ich defintiv einen Endpreis von 9,90 empfehlen.
Ich hoffe, das beantwortet deine Frage einigermaßen. :)
Viele Grüße
Corinna
Hey, danke für die schnelle Antwort.
Aber auch wenn Amazon dem Kunden keinen Versand berechnet, muss ich die Kosten doch als „Verlag“ an Amazon abführen und das geht dann doch sicher von meinem Anteil ab?
Liebe Grüße
Daniel
Immer gern :)
Du hast natürlich recht: Amazon (bzw. CreateSpace) will auch Geld sehen. Du führst aber im Grunde nichts ab, sondern Amazon behält seinen Anteil ein. Wieviel das pro verkauftem Exemplar ist, teilt dir CreateSpace auf der Seite „Pricing“ mit, wenn du deinen Preis angeben sollst.
Auf dem Bild hier steht unten (unter dem Eingabefeld): „Minimum list price for this title is € 5,00“ –> Das behält Amazon ein. Wenn du also auch etwas an deinem Buch verdienen willst, solltest du mehr als diesen Betrag eingeben. ;)
Aber, wie gesagt, ist dies der Netto-Betrag. Für den endgültigen Verkaufspreis kommen noch 7 % Steuer drauf. Wenn du z. B. 6 € angibst, rechnest du 6 x 1,07 und das sind 6,42 €, die der Kunde zahlen muss.
Jetzt im Umkehrschluss meine Ideal-Rechnung:
Der Leser soll idealerweise 9,99 € für das Buch zahlen.
Als Netto-Preis muss ich angeben: (9,99 geteilt durch 1,07) = 9,33 €
Wenn CreateSpace als „Minimum list price“ 5,00 € verlangt, bleiben: (9,33 minus 5) = 4,33 €
Und diese 4,33 € sind dein Gewinn pro verkauftem Exemplar!
Sobald mindestens 10 € Gewinn zusammengekommen sind (also mind. 3 Verkäufe), überweist dir Amazon dein Geld. :)
Viele Grüße
Corinna
Hallo,
dies ist eine ältere Antwort von dir, aber ich habe eine neue Frage dazu:
Kann ich den Minimum List price abfrage / erfahren, b e v o r ich ein Buch bei CS hochlade? Ich habe jetzt 399 Seiten und finde den List price als zu hoch.
Noch etwas, ich habe als Schrift Garamond gewählt. Welche Schriftgröße ist bei TB ausreichend?
LG Gaby
Hallo Gaby,
bei Garamond empfehle ich als Schriftgröße 12 Punkt, damit auch die älteren Leser dein Buch bequem lesen können. ;)
Wie sich der Minimum List Price genau zusammensetzt, weiß ich leider nicht. Generell gilt natürlich: je weniger Seiten, desto günstiger. Wenn ich bei einem schwarz-weißen Titel schätzen müsste, würde ich die Seitenzahl mit 0,021 multiplizieren und noch mal 0,60 € draufschlagen. Wenn meine Formel einigermaßen stimmt, müsste der Minimum List Price für 399 Seiten irgendwo bei 8,98 € liegen.
Viele Grüße
Corinna
7,12€ ist mein minimum List price.
Hab jetzt 9,33 Euro in die Tabelle eingegeben. Ich hoffe Amazon rundet den Preis dann auch richtig?
also in dem „minimum list price“ ist sicher auch Versand drin? Ich hatte nämlich hier in den Create-space-Tutorials schon Bücher gesehen bei denen der Versand extra bezahlt werden musste und konnte mir keinen anderen Grund dafür erklären warum das jemand macht, außer Amazon berechnet einem das zusätzlich.
Liebe Grüße
Daniel
Hallo Daniel,
jetzt ist ja schon eine Woche vergangen. Hat alles geklappt?
Ich habe noch nichts davon gehört, dass jemand extra Versand bezahlen musste.
Viele Grüße
Corinna
ALles perfekt: http://www.amazon.de/Das-Sakrament-Teufels-Daniel-Schweich/dp/1480261041/ref=sr_1_2?ie=UTF8&qid=1352462100&sr=8-2
=) =) =)
Nur frage ich mich gerade ob es eine Möglichkeit gibt, es den örtlichen Büchereien anzubieten. Bei createspace blicke ich noch nicht durch ob ich da etwas aktivieren kann damit das geht (25$ Funktion?) oder eine eigene ISBN beantragen muss.
Vielen Dank für die Hilfe =)
Daniel
Hallo und danke für die deutsche Anleitung!
habe aber noch eine Frage. Alles hat geklappt und mein Buch ist aber nur bei amazon.com gelistet, was kann ich tun, um es auf amazon.de zu bringen? Ausserdem muss mit dem Blick ins Buch etwas falsch gelaufen sein, denn dort sind nicht nur einige Seiten, sondern das ganze Buch zu lesen.
http://www.amazon.com/Mexiko-anderes-Leben-German-Edition/dp/1481091190/ref=sr_1_1?ie=UTF8&qid=1354825144&sr=8-1&keywords=sabine+klimm
Liebe Grüße aus Mexiko von Sabine
Hallo Sabine!
Wenn du bei Createspace auf den entsprechenden Titel klickst, gibt es die Möglichkeit, unter „Distribute“ > „Channels“ drei Verkaufskanäle auszuwählen. Wenn du dort „Amazon Europe“ angeklickt hast, sollte das Buch auch auf amazon.de angeboten werden. Vielleicht dauert es aber ein Weilchen, bis die Daten aus Mexiko hier ankommen. ;)
Der Blick ins Buch zeigt mir nur Kapitel 1 und macht dann einen Sprung zu Kapitel 35. Amazon hat da anscheinend ganz eigene Auswahlkriterien. Insgesamt sollten es aber nur 10 % des Buches sein.
Liebe Grüße
Corinna
Hey,
ich überlege gerade, diese Option der Distribution wahrzunehmen. Habe aber einige Fragen:
Welche Kosten kommen auf mich zu, bzw muss ich überhaupt etwas zahlen?
Steuerrechtlich irgendwas beachten? Ich arbeite momentan in einem 400 Euro Job und wieß nicht, ob ich da irgendwas vorher anmelden muss oder erst mal machen soll und falls was reinkommt, es dann melden sollte.
Wenn ich mein Buch beim Creator veröffentlich habe, kann ich es dann nur als Printversion bestellen oder automatisch auch als E-Book fürs Kindle? Ich hätte nämlich gern beide Optionen.
Liebe Grüße
Katja
Hallo Katja,
wenn du die Dateien für CreateSpace (PDF und Cover) selbst erstellst und keinen Dienstleister dafür beauftragst, kostet dich das gar nichts. Du lädst alles kostenlos bei CreateSpace hoch und bekommst deinen Anteil vom Gewinn, sobald ein Buch verkauft wird.
Steuerrechtlich können wir leider keine zuverlässige Auskunft geben. Wir empfehlen immer, sich beim Steuerberater zu informieren, um auf der sicheren Seite zu sein. Trotz allem ein paar Infos:
– Wenn du gelegentlich ein Buch veröffentlichst, bist du freiberuflicher Schriftsteller und somit nicht als Gewerbetreibener anzusehen.
– Als solcher musst du vorher nichts anmelden. Sobald du aber Einnahmen hast, sind sie bei der Steuererklärung anzugeben. (Das kann mitunter etwas komplizierter sein, da der Service von CreateSpace/Amazon recht neu in Deutschland ist. Mein Lesetipp ist dazu der Blog von Thomas Knip – und wie gesagt: eine Beratung beim Steuerfachmann.)
– Wer mit dem Jobcenter zu tun hat (was jedem mal passieren kann), der ist verpflichtet, diese Einnahmen dort anzugeben.
– Wer einen Mini-Job hat, ist – soweit ich weiß – nicht verpflichtet, die freiberufliche Schriftstellertätigkeit dort zu melden, solange nichts anderes im Arbeitsvertrag vereinbart wurde.
– Wer einen Vollzeit-Job hat, der sollte seinem Vorgesetzen Bescheid geben – mit der Aussage, dass die schriftstellerische Tätigkeit den Job nicht negativ beeinflussen wird.
Wenn du dein Buch bei CreateSpace veröffentlichst, hast du nicht unbedingt automatisch auch die eBook-Version. Das kannst du über das Amazon Programm KDP (Kindle Direct Publishing) einstellen. CreateSpace bietet allerdings an, aus dem Printbuch ein eBook zu erstellen – das haben wir bisher noch nicht ausprobiert. Wer bereits damit Erfahrung hat, bitte her mit eurem Bericht! ;)
Ich hoffe, ich konnte dir weiterhelfen!
Viele Grüße, Corinna
Vielen lieben Dank! Hat mir sehr weitergeholfen! Ich war mir nämlich nicht sicher, ob es sinnvoll ist, erst die Printversion zu erstellen und dann rüber zu gehen, um das E-Book zu machen, bzw üb das überhaupt so erlaubt ist. Aber offenbar bleiben alle Rechte ja sowieso bei mir, wenn ichs richtig verstanden habe.
Dann kann ichs ja einfach so machen und habe beides verfügabr und kann damit auch einen größeren Leserkreis einschließen. Vielen Dank!!
CreateSpace will auf https://www.createspace.com/Help/Index.jsp?orgId=00D300000001Sh9&id=50170000000k57a dass ich ein Formular W-8BEN ausfülle, da ich als Nicht-US-Bürger sonst 30% Steuern von den Amis abgezogen bekomme. Stimmt das oder habe ich da einfach was falsch verstanden?
Man kann eine amerikanische Steuernummer beantragen und sie dort bei CreateSpace angeben. Es ist aber kein Pflichtfeld. Die 30 % Steuern beziehen sich nur auf Verkäufe, die in den USA getätigt werden. Wer ein deutschsprachiges Taschenbuch mit CreateSpace veröffentlicht, der hat seine Zielgruppe und die meisten Verkäufe höchstwahrscheinlich in Deutschland. Hier kommen die 30 % Steuern nicht zum Tragen – und daher lohnt sich der Aufwand eventuell nicht. Das kann aber jeder Autor für sich selbst entscheiden.
Viele Grüße
Corinna
Hey,
ich würde gern wissen, ob man den Titel und den Autorennamen nochmals gesondert auf einer Seite (sprich auf der ersten Seite) beim Hochladen der Datei angeben muss, so wie es in den Büchern auch ist. Oder macht das CreateSpace selbst? Danach folgen ja der Prolog, die Kapitel etc.
Vielen Dank!
Hallo Sabine,
wenn man möchte, dass es einen so genannten Schmutztitel (= Titel und Autor auf der ersten Seite) im Buch gibt, dann muss man das selbst in der Datei anlegen. CreateSpace fügt nur hinten eine Seite ein, auf der steht, wo und von wem das Buch hergestellt wurde.
Es besteht aber keine Pflicht zu einem Schmutztitel. Zumindest eine generelle Titelseite wäre dennoch schön, da es die meisten Leser eben so gewohnt sind. ;)
Viele Grüße
Corinna
Hallo Corinna,
vielen Dank. Ich habe noch eine Frage: Ich habe ein Buch mit ca. 170 Seiten, angesetzt ist ein Preis von 21,25 Dollar, 13,92 Pfund und 18 €. Deutlich zuviel!
Ich wollte es aber für 7-8 € anbieten.
Was mache ich denn jetzt?
LG Sabrina
Hallo,
hast du die Seiten auf farbig gestellt? 18 Euro für 170 Seiten erscheint mir auch etwas viel. Im schwarz-weiß Druck sollte es deutlich günstiger werden.
Ich hoffe, ich konnte helfen!
Viele Grüße
Corinna
Hallo
da ich nicht mehr weiter weiß, hoffe ich hier auf Hilfe.
Habe bei Creatspace mein Buchprojekt hochgeladen(im Innenteil mit farbigen Bildern). Jetzt werden die Bilder im Viewer in der Vorschau in schwarz-weiß angezeigt. Beim schauen in meinem Projekt, sehe ich, dass ich mich vertan habe und auch schwarz-weiß-Druck gewählt habe. Wo kann ich das ändern? Ist das möglich? Nur dieser eine Schritt?
Vielen Dank
Silke
Hallo Silke,
den Druck kannst du selbst nicht mehr von schwarz-weiß auf farbig umstellen. Dazu musst du dich an den Support wenden. Das machst du am besten folgendermaßen:
Es öffnet sich ein weiteres Feld, in dem du deine Nachricht an den CreateSpace-Support eingeben kannst:
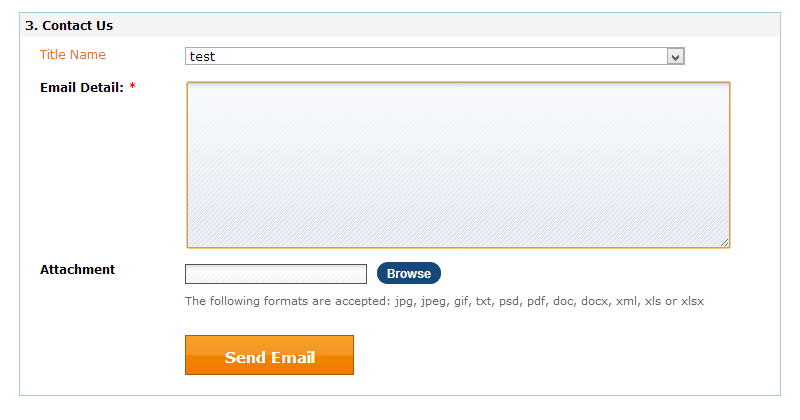
Wähle hier nur noch kurz deinen Titel aus, um den es geht. Dann kannst du es natürlich auf Deutsch versuchen oder aber du schreibst auf Englisch kurz und knackig:
Das „Attachment“-Feld kann leer gelassen werden – also nur noch auf den orangefarbenen „Send Email“-Button klicken.
In der Regel antwortet der Support innerhalb weniger Tage und übernimmt die Änderungswünsche auch gleich.
Viele Grüße
Corinna
P. S.: Sag Bescheid, ob’s geklappt hat!
Hallo Corinna,
habe ich. Eben bemerkt. Ich kann es leider nicht im Augenblick ändern, weil das Buch überprüft wird. Oder habe ich etwas übersehen?
Drei Fragen habe ich noch: Muss ich bei allen drei Möglichkeiten einen Preis eingeben? (amazon.com, europe und das letzte)
Und zweitens: Wo finde ich das Impressum, das dann im Buch erscheint?
Letzte Frage: Nimmt man bei Channels alle: amazon.com, amazon europe und CreateSpace eStore?
Vielen, vielen Dank schon mal!
Liebe Grüße
Sabrina
Hallo Sabrina, gern geschehen!
Ja, ich denke, du musst das Buch erst zu Ende überprüfen lassen. Dann kannst du wieder Änderungen vornehmen – du wirst vermutlich darauf hingewiesen, dass das Buch noch mal durch den Überprüfungsprozess muss, wenn du etwas änderst. Dem stimmst du einfach zu.
Preis:
Du musst auf jeden Fall bei amazon.com einen Preis angeben. Da kommst du nicht drum rum.
Bei Großbritannien kannst du den Haken setzen bei „Yes, suggest a GBP price based on U.S. price“. Dann wird der Pfund-Preis automatisch vom Dollar-Preis ausgehend umgerechnet.
Den Haken kannst du auch beim Euro-Preis machen, würde ich aber nicht. Du hast ja eine Vorstellung, wie viel dein Buch hierzulande kosten soll. Also kannst du den Nettopreis ausrechnen und exakt angeben. (Auf den Betrag, den du hier angibst, werden für den Verkaufspreis 7% Mehrwertsteuer draufgeschlagen.) Wenn es z. B. ein Verkaufspreis von 8 Euro sein soll, gibst du hier (8/1,07=) 7,47 Euro ein.
Impressum:
Das Impressum steht genau da, wo du es hingeschrieben hast (siehe „Selbstverleger: Was muss ins Impressum“). CreateSpace fügt nur hinten eine Seite an, auf der steht, wo das Buch letztendlich hergestellt wurde. In den meisten Fällen ist das die Amazon Distribution GmbH in Leipzig.
Channels:
Wenn du möchtest, dass dein Buch in den USA kaufbar ist, aktiviere den Verkaufskanal Amazon.com.
Wenn es in Deutschand und anderen europäischen Ländern bei Amazon zu kaufen sein soll, aktiviere Amazon Europe.
Der CreateSpace Store ist vor allem dann interessant, wenn du Belegexemplare bestellen willst. Die sind für dich als Autor günstiger, wenn du sie hier kaufst (direkt in dem CreateSpace Dashboard).
Viele Grüße
Corinna
Hallo Corinna,
herzlichen Dank für die schnelle Hilfe. Ich warte, bis ich es wieder ändern kann und nehme mir deine Tipps zu Herzen.
Nun bin ich schlauer, herzlichen Dank.
Ich dachte immer, dass das Impressum extra eingegeben werden muss, dabei fügt man es selbst in dem hochgeladenen Buch ein.
Werde mir alles in Ruhe anschauen.
Liebe Grüße
Sabrina
Hallo!
Stimmt es, dass man bei CreateSpace im Impressum den richtigen Namen angeben muß und kein Pseudonym?? Ich will auf keinem Fall unter meinem richtigen Namen das Buch veröffentlichen, das es auch schon als ebook unter einem Pseudonym gibt.
Danke und LG
Hallo,
die Impressumspflicht gilt nicht nur für CreateSpace-Bücher, sondern für alle Veröffentlichungen, also auch das eBook. Mehr zu dem Thema haben wir hier zusammengefasst: Selbstverleger: Was muss ins Impressum?
Es gibt viele Autoren, die im Impressum (sowohl Print als auch eBook) nur ihr Pseudonym und eine entsprechende E-Mail-Adresse angeben. Auf der sicheren Seite sind sie damit aber leider nicht. Denn das Presserecht fordert ausdrücklich den „Namen (oder Firma) und Anschrift des Verlags, Verfassers oder Herausgebers“. Wer diese Angaben weglässt, tut dies auf eigener Gefahr.
Tut mir leid, dass ich keine besseren Nachrichten habe!
Viele Grüße
Corinna
Hallo,
ich habe mein 2. Buch veröffentlicht, das 1. als ebook bei amazon, das 2. erst als ebook über neobooks, dann mit createspace als Taschenbuchversion. Alles in allem war es nicht einfach, den englischen Ausführungen immer folgen zu können, aber machbar.
Was mich interessiert: Darf ich den kleinen Buchhändler um die Ecke bitten, mein Buch auszulegen? Und ihm einige Exemplare zum Verkauf überlassen? Ist es theoretisch möglich, eine „private“ Vereinbarung zu treffen, wenn ich meinen (sehr bescheidenen) Gewinn dem Buchhändler überlasse?
Hallo,
mit solchen Fragen wendet man sich am besten gleich direkt an den kleinen Buchhändler um die Ecke. Denn das Fragen (oder Bitten) kostet ja nichts! ;) Theoretisch spricht überhaupt nichts dagegen, dass dort selbstverlegte Bücher ausliegen. Über die Konditionen muss man mit dem Buchhändler sprechen.
Viel Erfolg und viele Grüße
Corinna
Vielen Dank, ich werd’s versuchen :-)
HAllo zusammen, ich habe eine Frage zum royalty payment profile (steht sogar schon auf deutsch da- Lizenzzahlungsprofil). Was genau muss ich da angeben?
1. bei Zahlungsart? – (ich würde sagen direct deposit, oder?)
2. bei Bank account type??? – (Überprüfung?) was bedeutet das genau?
3. Und vor allem bei Tax und business information? US und EU Steuerinformationen
-Tax reprting name ist wahrscheinlich mein eigener Name, oder? (warum muss man den angeben? Ich bin doch kein US Bürger und habe auch keinen TIN)
-Steueridentifikationsnummer?
– Business-type?
-LUX umsatzsteuer Identifikationsnummer?
Wie läuft das generell mit diesen ganzen Steuer-Dingen? Ich habe echt keine Ahnung!
Ich würde mich sehr über Hilfe freuen.
LG Nelie
Hallo Nelie,
als Autor kannst du folgende Infos angeben:
Zahlungsart: Direct Deposit
Bank Account Country: [vermutlich EU, richtig?]
Bank Account Type: Checking
Tax Reporting Name: [dein vollständiger Name – falls es Probleme mit Umlauten gibt, schreib lieber ae, oe, ue und ss]
Tax Identification Number: [brauchst du nicht ausfüllen, wenn du keine US-Steuernummer (TIN) hast]
Business Type: Individual
LUX Umsatzsteuer-Identifikationsnummer: [vermutlich hast du keine luxemburgische USt-IdNr., daher leer lassen]
Ich hoffe, das hilft dir weiter!
Viele Grüße
Corinna
Hallo, danke für die schnelle Antwort :))
LG Nelie
Aber gerne doch! :)
Hallo zusammen,
ich bin gerade dabei einen Roman zu schreiben und habe mich zwischendurch schonmal umgeschaut, wie man das Buch am Ende veröffentlicht. Dabei bin ich recht schnell auf CreateSpace gestoßen und mich auch schon registriert.
Zum Test habe ich mir ein paar von den Formatvorlagen herruntergeladen um zu sehen, was passiert, wenn ich meinen bisherigen Text dort hinein kopiere. Die Formatierung stimmt nach dem Einfügen gar nicht mehr. Teilweise habe ich knapp eine halbe Seite frei bevor es weiter geht. Ich schreibe in OpenOffice ganz normal auf DIN A4.
hat das irgendetwas mit den Absätzen zu tun oder warum werden die Seiten in den Vorlagen nicht bis zum Ende aufgefüllt?
Muss ich überhaupt eine solche Vorlage benutzen oder was muss ich am Ende machen, wenn ich mein Buch fertig habe und es Hochladen möchte?
__________
Dargor
Hallo Dargor,
ich glaube, ich weiß, was du meinst. Bei den Format-Vorlagen von CreateSpace ist mir auch schon aufgefallen, dass die Seiten vertikal zentriert werden. Also wenn auf einer Seite nur fünf Zeilen stehen, weil danach ein Seitenumbruch kommt, dann stehen diese fünf Zeilen in der Mitte der Seite und fangen nicht oben an.
Das hat Vorteile, weil mit aktivierter Absatzkontrolle (um Hurenkinder und Schusterjungen zu vermeiden) nicht immer die gleiche Anzahl von Zeilen auf einer Seite stehen. Durch die Zentrierung fällt das nicht so auf, wenn die linke Seite eine Zeile mehr oder weniger als die rechte hat.
Eine einfache Art damit umzugehen ist, vor dem Seitenumbruch (nach dem Text) noch so viele Leerzeilen einzufügen, bis der Text ganz oben ist. Ansonsten müsste man Änderungen in den Formatvorlagen vornehmen bzw. NICHT das CreateSpace-Template benutzen. Wichtig sind hauptsächlich die Seitengröße, der Seitenrand und dass die Seiten als „gegenüberliegend“ eingestellt sind.
Ich hoffe, das hilft weiter!
Viele Grüße
Corinna
Danke für die Tips. Das mit den Absätzen habe ich nun in den Griff bekommen.
Ich habe aber noch eine Frage bezüglich fer Formate von CreateSpace. In den Vorlagen kann ich mir ja die Einstellungen einschaun. Welche darf ich denn nicht ändern? Denn ich würde gerne die Kopfzeile weglassen, damit der Text etwas weiter oben auf den Seiten anfängt. Dann habe ich mal in ein paar Büchern die ich habe (Harry Potter, Metro 2033, usw.) nachgemessen und gemerkt, dass dort der Text links und rechts den gleichen Abstand zum Rand hat, also zentriert ist. Das selbe gilt für oben und unten. Oben fängt der Text z.B. nach 2cm Abstand an und unten ist ist nach der Seitenzahl auch wieder 2cm Abstand bis zum Rand.
Reicht es also, wenn ich die Seitengröße der Vorlagen beibehalte und den Inhalt frei gestalten kann oder muss ich mich an diese etwas komische Formatierung halten?
__________
Dargor
Prima!
Ich würde keine kleineren Seitenränder benutzen als in der Vorlage eingestellt sind. Denn dann kann es gut passieren, dass CreateSpace das nicht drucken kann. Aber größer machen kann man sie natürlich – insofern ist man recht frei in der Gestaltung.
Viele Grüße
Corinna
Ich möchte die Seitenränder auch gar nicht groß kleiner machen. Mir geht es nur darum, dass sowohl der linke als auch der rechte Rand von einer Seite den gleichen Rand haben. Die voreinstellungen haben, wenn man das Buch aufschlägt, in der Mitte einen breiteren Rand als außen. Sowas habe ich aber in meinen ganzen Büchern noch nicht gesehen und es gefällt mir nicht.
Daher wollte ich etwas ändern. Aber ich denke mal nachdem was du mir geschrieben hast, muss ich nur die Seitengröße beibehalten und kann den Rest vom Text so formatieren, wie ich es möchte.
__________
Dargor
Mit „größer machen“ meinte ich: Wenn die Seitenränder ungleich sind, z. B. links 1 cm und rechts 2 cm, dann stell den linken auch auf 2 cm. Insofern machst du den Seitenrand größer, aber eben nur auf der einen Seite. Und schon hast du auf beiden Seiten (bzw. innen und außen) den gleichen Abstand.
Den größeren Seitenrand würde ich nicht an den kleineren anpassen, da CreateSpace den Platz für die Klebebindung braucht.
Viele Grüße
Corinna
Ah ok, dann habe ich das falsch verstanden. Die meisten Romane die im Taschenbuchformat sind und auch gebundene Ausgaben haben einen Rand der 2cm auf beiden Seiten beträgt. Dem entsprechend werde ich auch sowas um den dreh einstellen.
Nochmal vielen Dank für die Tips und Hinweise. Du hast mir ein ganzes Stück weitergeholfen. :)
__________
Dargor
Sehr gerne – das freut mich! :)
Viele Grüße
Corinna
Hallo Corinna
Dank deiner Tipps und Übersetzung konnte ich mein Buch bei create Space erstellen.
Hat auch gut geklappt
http://www.amazon.de/Luna-Abenteuer-Singleboerse-2-0-Autobiografie/dp/1495375846/ref=sr_1_1?s=books&ie=UTF8&qid=1393877377&sr=1-1&keywords=singleb%C3%B6rse
Jetzt habe ich gestern das dazugehörige ebook mit dem selben Namen hochgeladen und bekam auch die Nachricht von amazon, dass es eingestellt wurde.
Leider ist es aber nicht auf der Amazonseite, auf der das TB gelistet ist, zu finden.
Ich habe vielleicht vergessen irgendwo ein Kreuz zu setzen.
Kannst du mir bitte weiterhelfen?
Danke und Gruß
Martina
Hallo Martina,
das freut mich!
Wenn das eBook und das Taschenbuch den gleichen Titel und den gleichen Autorennamen haben, dann musst du nichts weiter tun. Es dauert nur ein paar Tage, bis Amazon den Zusammenhang herstellt. Also hab noch etwas Geduld!
Viele Grüße
Corinna
Danke Corinna
Ich habe mich jetzt durch etliche Berichte durchgewühlt und auch herausgefunden, dass es bis zu 48 Stunden dauern könnte.
Ein kleiner Hinweis dazu in der Mail wäre hilfreich gewesen :-)
Dann warte ich halt ab :-)
Lieben Dank noch mal für deine Hilfe
Gruß
Martina
[…] https://www.ebokks.de/2012/06/19/in-5-schritten-bei-amazon-createspace/#comment-4752 […]
Hallo all you writers in here:-)
Hey,ebokks.de
ich habe hier einen § aus dem BGB -nämlich den §12- und der befasst sich mit der Verwendung von Pseudonymen, bzw. Künstlernamen. Bundesrecht steht über Landesrecht und daher können die Bundesländer nicht ihr eigenes Süppchen kochen, wie es ihnen gefällt.
Künstlernamen und Pseudonyme sind nicht nur vom Gesetz her in Deutschland erlaubt, sie dürfen sogar in Reisepässen eingetragen werden. Im Impressum muss daher auch kein Pseudonym aufgelöst werden. Ja, Hermann Müller, den seine Fans nur als Prinz de Crime kennen, darf sogar als Prinz de Crime unterschreiben. Letzte Neuauflage 2012!
Schaut auch mal in Wikipedia unter“Pseudonym“. LG Lucie Gordon:-)
Hallo Lucie,
danke für deinen Kommentar!
Es spricht ja auch überhaupt nichts dagegen, ein Pseudonym zu nutzen. Verboten ist es selbstverständlich nicht! Aber eine ladefähige Adresse muss trotzdem ins Impressum, dazu gehört auch der richtige Name. Der § 12 des BGB ändert daran nichts, soweit ich erkennen kann:
Ja, du kannst deinen Künstlernamen in den Ausweis eintragen lassen – aber dein richtiger Name muss da ja trotzdem auch noch stehen. Und was die Unterschrift angeht – da kannst du auch „xxx“ schreiben, wenn das nun mal deine unverwechselbare Unterschrift ist, soweit ich weiß. ;)
Das ändert alles nichts daran, dass ein Autor mit seinem Namen für seine Veröffentlichung einstehen muss, wenn er sich selbstverlegt.
Viele Grüße
Corinna
[…] https://www.ebokks.de/2012/06/19/in-5-schritten-bei-amazon-createspace/#comment-4752Passend zu meinen Bemühungen der letzten Wochen. In 5 Schritten ein Buch bei Amazon-CreateSpace veröffentlichen. […]
Hallo,
vor wenigen Tagen habe ich Post von Crate Space bekommen.
Der Text:
Hello,
In order for Amazon to comply with U.S. tax reporting regulations, it is
required that all CreateSpace publishers provide valid taxpayer identification.
Our records indicate we haven’t received valid tax information for your account
yet. To ensure you may continue publishing on CreateSpace, please complete your
tax information by 10/03/2014.
A new online method for you to submit your tax information is available. Just
sign into your CreateSpace Account at http://www.createspace.com and click on
the “Complete Tax Information” button on your Royalty Payment Profile page of
your Account. The tax interview will guide you through a step-by-step process to
determine which tax form is right for you and gather all required details to
update your account.
Please be sure the information you enter is accurate and be careful to avoid
misspelling or typos in Name(s) or Tax ID numbers or we may need to contact you
again. Once you complete the tax interview, you can follow the status of your
submission on the CreateSpace Your Account page under “Tax & Business
Information”.
To learn more about Amazon policies for Tax Withholding, Requirements and
Reporting, visit: https://www.createspace.com/tax-interview/help?nodeId=201447640&locale=en_US
Regards,
CreateSpace Team
Wenn ich dem Link folge, komme ich zu einem Fragebogen, den ich wohl ausfüllen soll. Ich habe Probleme, alles gewissenhaft zu beantworten, weil ich einiges nicht verstehe. Gibt es hier so etwas wie einen
pauschalen Wegweiser?
LG Barbara
Hallo Barbara,
einen pauschalen Wegweiser haben wir noch nicht – aber eigentlich sollten es die gleichen Fragen sein, die man in dem W-8BEN-Formular beantworten muss. Vielleicht hilft dir diese Grafik?
Laut Mail hast du noch bis zum 3.10. Zeit, es auszufüllen. Bis dahin können wir hoffentlich einen deutschsprachigen Wegweiser erstellen.
Viele Grüße
Corinna
Hallo Corinna,
vorerst vielen Dank! Ich schau mir das morgen nochmal in Ruhe an…
LG Barbara
Hallo Corinna,
das hört sich alles ziemlich einfach an. Wenn alles klappt. Ich habe allerdings ein Problem beim Kopieren des Textes in die Vorlage (Größe 5,25×8). An manchen Stellen schiebt das Programm – oder wer auch immer – den Text einfach auf die nächste Seite und lässt ohne ersichtlichen Grund mehrere Zeilen, manchmal eine halbe Seite einfach frei. Ich kriege den Text auch nicht wieder zusammengerückt. Die Absatzmarker zeigen an den jeweiligen Stellen keine besondere Formatierung an, nur einen ganz normalen Absatz, wie ich sie zu hunderten im Text habe. Ich bin wirklich ratlos, weil anscheinend auch niemand das Problem kennt.
Ich habe den Text mit Kopieren und Einfügen in die Vorlage kopiert. Vielleicht gibt es noch eine andere Möglichkeit, den Text in die Vorlage zu transportieren? Oder hast du sonst eine Idee, wie ich vorgehen kann?
Viele Grüße, Maria
Hallo Corinna,
habe gerade deinen Kommentar 14. Jan. an Dargor gelesen, der anscheinend dasselbe Problem hatte. Ich komme mit dem Rat, vor dem Seitenumbruch Leerzeilen einzufügen, nicht weiter. An dem verschobenen Text und somit an den Leerräumen ändert sich dadurch nichts. Ich kann auch nicht erkennen, dass Createspace den Text automatisch zentriert. Und bei der Titelseite zum Beispiel will ich ja nicht, dass der Text ganz oben steht. Da muss noch irgendein anderes Problem hinter stecken.
LG Maria
Hallo Maria,
ich glaube, das ist etwas anderes als Dargor beschrieben hatte. So aus der Ferne lässt sich das schwer diagnostizieren, aber probiere mal drei Sachen aus (falls du es nicht schon getan hast) und sag, was passiert:
1. Entferne den Absatz zwischen den auseinandergerissenen Absätzen – also mache aus den beiden Absätzen einen – und dann füge den Absatz wieder ein. Bleibt das Problem bestehen?
2. Markiere den Absatz, der auf die nächste Seite geschoben wird. Schaue unter Start > Formatvorlagen, welche Formatvorlage auf diesen Absatz angewendet wird. Dann klicke in dem Bereich Schriftart auf den kleinen Radiergummi, der „Formatierung löschen“ heißt. Danach klicke wieder die Formatvorlage an, die du dir vorher gemerkt hast. Ändert sich was?
3. Klicke mit der rechten Maustaste auf den Absatz, der auf die nächste Seite verschoben wird. Wähle aus dem Menü „Absatz…“ aus. Es öffnet sich ein Fenster mit zwei Reitern. Von denen wählst du „Zeilen- und Seitenumbruch“ aus. Ist hier unter „Paginierung“ irgendein Haken gesetzt? „Seitenumbruch oberhalb“ zum Beispiel könnte z. B. der Auslöser sein.
Falls nicht, probiere es mal andersherum: Klicke auf den Absatz VOR dem Leerraum. Gehe wieder zu „Zeilen- und Seitenumbruch“ wie beschrieben und setze einen Haken bei „Nicht vom nächsten Absatz trennen“.
Hat irgendetwas davon geholfen?
Viele Grüße
Corinna
Hallo Corinna, danke für die schnelle Antwort.
Ja, Punkt 3 scheint zu helfen. In meinem Wordmanuskript ist jeweils ein Haken unter „Absatzkontrolle“. Wenn ich die Datei in das vorgegebene Format lade, ändert Createspace das automatisch und setzt einen Haken bei „Diesen Absatz zusammenhalten“. Nehme ich den Haken raus für den entsprechenden Absatz, kann ich den Text wieder zusammenfügen. Möglicherweise könnte ich den Haken für das gesamte Dokument rausnehmen, da ich aber eh den Text anfügen muss, gehe ich Seite für Seite durch. Die Anzahl der freigelassenen Zeilen scheint sich nach der Länge des Absatzes zu richten. Alles ein bisschen komisch, vor allem, weil ich nicht verstehe, warum das automatisch gemacht wird. Hoffentlich ergeben sich nicht andere Nachteile, wenn ich einfach den Haken rausnehme. Dann hörst du sicher wieder von mir :-),
LG und vielen Dank, Maria
Hallo Maria,
prima! Danke für die Rückmeldung.
Es sollte keinen Nachteil haben, wenn du den Haken bei „Diesen Absatz zusammenhalten“ überall rausnimmst. Diese Einstellung sorgt ja nur dafür, dass ein Absatz, wenn er nicht mehr ganz auf eine Seite passt, auf die nächste verschoben wird. Und das braucht man eigentlich nur sehr selten in Büchern. ;) Fügen sich die Absätze dann nicht von alleine wieder zusammen? Das hätte ich schon erwartet …
Viele Grüße
Corinna
Guten Morgen Corinna,
stimmt, ich hab den gesamten Text markiert und den Haken rausgenommen. Die Absätze fügen sich sogar von selbst wieder zusammen.
Wie gut, dass es hier jemand gibt, der sich auskennt. Ich bin hier schon so manches mal verzweifelt, auch beim eBook einstellen. Danke also für die Hilfe :-) und schönen Sonntag.
LG Maria
Hallo Corinna,
ich komme nochmal wegen meiner Mail vom 4. September auf dich zu.
Wenn man nachfolgenden Link eingibt, kommt man zum Tax Information Interview Guide, der erklären soll, was das alles bedeutet.
https://www.createspace.com/tax-interview/help?nodeId=201447640&locale=en_US
Leider ist alles auf Englisch und außerdem sehr umfangreich. Ich habe Angst, etwas falsch zu machen, weil ich nicht erkennen kann, welche Konsequenzen das hätte.
Auch wenn ich noch einige Wochen Zeit habe, beunruhigt mich das Ganze etwas und hoffe sehr, mit deiner/eurer Hilfe hier etwas klarer zu sehen.
Herzliche Grüße
Barbara
Los geht es dann folgendermaßen (ich hab das mal rauskopiert):
Tax Information Interview
Getting started
What to expect
This short U.S. tax interview will guide you through a step-by-step process to submit required U.S. tax information to Amazon.
What you will need
• U.S. tax identification number and/or foreign (non-U.S.) income tax identification number, if applicable.
• Printer, if you do not wish to provide an electronic signature.
Note: Only the English alphabet, numbers, and special characters & – , ‘ / # . % are accepted.
Q
For U.S. tax purposes, are you a U.S. person?
Yes No
(Hier kann ich klar „no“ sagen)
In general, you are considered a U.S. person if you are a (1) U.S. citizen, (2) U.S. resident, or (3) entity organized under the laws of the U.S.
Tax information
Type of beneficial owner
– Select one –
• Individual
• Corporation
• Disregarded entity
• Partnership
• Simple trust
• Grantor trust
• Complex trust
• Estate
• Government
• International organization
• Central bank of issue
• Tax-exempt organization
• Private foundation
(Ich würde auf „Individual“ tippen, bin aber nicht sicher, was da gemeint ist)
Country Of Citizenship
• ich denke: Germany
Full name (Namen?)
Are you an agent acting as an intermediary?
Yes No
Hallo Barbara,
wir haben hier einen Wegweiser auf Deutsch und mit Bildern zu dem neuen Online-Fragebogen von CreateSpace. Ich hoffe, dass der weiterhilft – Angaben natürlich ohne Gewähr: https://www.ebokks.de/2014/09/07/das-online-steuerformular-bei-createspace-ausfuellen/
Viele Grüße
Corinna
Hallo Corinna,
es wäre auch zu schön gewesen, wenn jetzt alles geklappt hätte. Also: Ich habe das Dokument bei Createspace in das blank template kopiert, bearbeitet und dann geladen. Im Launch Interior Reviewer sieht der Text aber schon wieder anders aus, d. h. zum Beispiel steht die Kapitelüberschrift manchmal ganz unten auf der Seite, obwohl ich das vorher schön in Form gebracht hatte. Ich gehe also auf „Go back and make changes“, um das zu ändern. Aber wo ist jetzt das verflixte Dokument? Ich sehe nur immer die Möglichkeit, Upload a different file. Das habe ich jetzt schon 5 mal gemacht. Ich komme da nicht weiter. Ich könnte heulen.
Liebe Grüße, Maria
Hallo Maria,
speichere die Datei als PDF ab und lade diese hoch. (Aber schaue sie dir vorher an, ob da auch alles so sitzt, wie es soll.) Bei Word-Dateien kann immer etwas verrutschen, wenn Überschriften nur mit Leerzeilen positioniert werden. Oder nutze stattdessen Seitenumbrüche (Strg + Enter), um die Kapitelüberschriften definitiv auf einer neuen Seite zu platzieren.
Wenn du auf „Go back und make changes“ klickst, erwartet CreateSpace, dass du die Änderungen an deiner Datei vornimmst und eine neue hochlädst. Es gibt keinen Online-Editor, wo du das nachträglich bearbeiten kannst.
Viele Grüße
Corinna
Mit Seitenumbrüchen hat es jetzt geklappt. Danke, Maria
Hallo Corinna,
Ich danke dir erstmal im Voraus für deine wertvollen Tipps, da werde ich sicherlich noch zurückgreifen. Mein Roman ist fertig und ich habe mich für CreateSpace entschieden. Im Moment beschäftige ich mich damit, ein passendes Foto für das Cover zu finden. Ich habe beim googeln rausgefunden, dass ein Coverfoto mindestens 300 dpi haben sollte. Nun meine Frage:
Ich beabsichtige ein normales Taschenbuch zu veröffentlichen, mit den Maßen, wie es bei uns in Deutschland üblich ist. Muss das Foto dann diese Maße exakt vorweisen? Würde ein etwas kleineres Foto, welches trotzdem 300 dpi hat, ausreichen, um das Buchcover trotzdem zu gestalten? Könnte ja man etwas vergrößern, nur denke ich, wird die dpi dabei etwas verringert.
Eine weitere Frage noch: Ich habe meinen Roman mit einem Zeilenabstand von 1,5 geschrieben. Muss ich das jetzt umformatieren, bevor ich meinen Text in PDF umwandle und bei CS hochlade? Kann man einzelne Kapitel hochladen und diese dann separat formatieren? Für eine Antwort wäre ich echt dankbar.
LGF
Hallo Francis,
ich freue mich, dass meine Tipps weiterhelfen!
Das Bild für den Umschlag sollte sogar noch etwas größer sein als das eigentliche Format. Denn es gibt eine Schnittzugabe von etwa 1,5 cm. Wenn der Umschlag bei der Herstellung ausgeschnitten wird, sollen keine weißen Ränder entstehen, daher muss das Bild sozusagen über den Rand hinaus gedruckt werden (und dazu muss es eben größer sein).
Die 300 dpi sind korrekt. Diese ändern sich nicht, wenn du das Bild vergrößerst. Es wird dadurch aber unscharf. Je mehr du es vergrößerst, desto unschärfer wird es. Wenn du das riskieren willst, kannst du es ausprobieren. Bestelle am besten erst ein eigenes Exemplar deines Buches über Amazon, bevor du die Werbetrommel rührst. Dann kannst du überprüfen, ob der Umschlag nach deinem Empfinden scharf genug ist.
Mit welchem Zeilenabstand dein Text formatiert ist, ist CreateSpace egal. Hauptsache, dir gefällt das Layout. Einzelne Kapitel kannst du nicht hochladen. Nur immer den kompletten Buchblock. Auch formatieren kann man online nichts mehr. Wenn du Änderungen vornehmen willst, musst du das in deiner Text-Datei machen, sie in PDF umwandeln und dann neu hochladen.
Viele Grüße
Corinna
Danke Corinna, für deine schnelle Bearbeitung der Fragen.
Leider öffnet sich der Link zum neuen Fragebogen nicht wie gewünscht: Nothing found für 2014…
Oder mache ich etwas falsch?
Gruß
Barbara
Hallo Barbara,
huch, dann versuche es noch mal mit diesem Link: https://www.ebokks.de/2014/09/07/das-online-steuerformular-bei-createspace-ausfuellen/ Entschuldige!
DANKE! Ich hatte es genau so ausgefüllt, war mir aber einfach ziemlich unsicher.
Jetzt bin ich echt erleichtert! Du hast mir sehr geholfen! LG aus Hessen
Barbara
Hallo Corinna,
danke für deine Auskunft. Ich habe nun in manchen Foren dachgelesen, dass viele Autoren von Normseiten sprechen. Ist es bei CreateSpace notwendig seinen Roman in Normseiten hochzuladen? Und was ist mit der Silbentrennung, im Word vorweg ein- oder besser ausschalten?
LGF
Hallo Francis,
es ist nicht notwendig, die Seiten als Normseiten zu gestalten, wenn du dein Buch bei CreateSpace veröffentlichst. Gut lesbar und optisch ansprechend sollten sie aber deinen Lesern zuliebe sein. ;) Silbentrennung würde ich immer anschalten, da sich sonst zu große Lücken im Textblock bilden können.
Viele Grüße
Corinna
Hallo Corinna,
ich hänge an einer Stelle fest. Meinen Klappentext habe ich eingegeben, und dann wähle ich die Kategorie aus. Hier geht es nicht weiter. Hier heißt es immer: Please enter your book’s bisac category, obwohl ich schon ausgewählt habe und das auch angezeigt wird. Danke für deine Hilfe, liebe Grüße, Maria
Hat sich erledigt. Man muss die Warnung gar nicht beachten und einfach „save and continue“ drücken. :-)
Hallo Corinna,
jetzt ist doch noch eine Frage aufgetaucht. Das Buch steht jetzt in meinem Bücherregal. Da soll ich aber nochmal den US-Preis festlegen und es folgt die Frage nach Tantiemen und Ländern etc, wie ich es schon beim eBook festgelegt hatte. Muss ich hier beim Printbuch überhaupt etwas eintragen? Das wird doch ganz anders berechnet, oder? LG Maria
Hallo Maria,
ja, diese Angaben musst du machen. Wähle bei „Standard Distribution“ alle drei Kanäle aus (Amazon.com, Amazon Europe, CreateSpace eStore), so dass die Pfeile blau sind und „Selected“ drin steht. Die Kanäle unter „Expanded Distribution“ kann ich nicht empfehlen, daher würde ich sie so lassen, wie sie sind.
Unter „Pricing“ musst du zumindest den List Price in USD angeben und ratsam ist es, auch den EUR-Preis anzugeben. Dir wird unter dem Eingabefeld gezeigt, wie hoch der Minimumpreis ist. Aber da du ja auch etwas an dem Buch verdienen willst, sollte er höher als das sein. Denke daran, dass du hier den Netto-Preis eingibst. Es kommen also für den eigentlichen Verkaufspreis noch 7% Steuern darauf. Eine einfache Art, vom Verkaufspreis zum Netto-Preis zurückzurechnen, ist unser Preisrechner: https://www.ebokks.de/2014/01/14/preisrechner-fuer-amazon-kdp-und-createspace/
Viele Grüße
Corinna
Hallo.
Erstmal eine schöne Anleitung, die sehr hilfreich ist. :)
Ich möchte auch in wenigen Wochen mein Buch veröffentlichen und ich habe mal eine Frage zum Cover. Wie muss das aufgebaut sein? Habe einen anderen Artikel diesbezüglich im Internet gefunden.
Das Cover muss im pdf-Format sein mit Rückseite links, Buchrücken mittig und Titelbild rechts. Müssen diese auch voneinander getrennt sein oder kann das ruhig zusammen sein?
Danke schon mal für eine Antwort. :)
Und wie schaut es aus mit der Größe? Wird das Cover an die Buchgröße angepasst oder muss ich schon vorher wissen, in welcher Buchgröße ich mein Werk veröffentlichen möchte?
Die Größe musst du vorher schon wissen. Außerdem musst du die Schnittzugabe einhalten, den die Farbe des Umschlags muss über den Rand hinausgehen, damit den Herstellern beim Ausschneiden kein weißer Rand entsteht.
Hier bekommst du eine Vorlage für den Umschlag, wenn du ihn selber anfertigen willst: https://www.createspace.com/Help/Book/Artwork.do
Gebe unter „Interior Type“ an, ob das Buchinnere später schwarz-weiß oder farbig gedruckt werden soll. (Das ist wichtig für die Buchstärke.) Bei „Trim Size“ wählst du die Größe des Buches aus. Bei „Number of Pages“ gibst du die Seitenzahl an (auch wichtig für die Buchstärke). Und dann wählst du noch aus, ob das Papier für den Innenteil weiß oder cremefarbig sein soll. Anschließend klickst du auf „Build Template“ und kannst dir eine Umschlag-Vorlage für dein Grafik-Programm herunterladen.
Hallo Oliver,
danke, ich freue mich, wenn sie weiterhilft.
Der Umschlag darf nur aus einer PDF-Datei bestehen, in der alle Elemente als Ganzes zusammengefügt sind. In einzelnen Teilen kannst du ihn nicht hochladen.
Viele Grüße
Corinna
Danke. Dann bin ich schon wieder ein wenig schlauer. :)
Und die Größe des Covers wird auf die gewählte Buchgröße übertragen?
Hallo Corinna,
hat alles wunderbar geklappt. Das Taschenbuch war schon heute morgen, also nur einen Tag nach Bestellung, gelistet und verfügbar und hatte auch den richtigen Preis. Heute Mittag aber war es bei Amazon schon wieder verschwunden. Ist das normal? Brauchen die evtl. ein paar Tage länger? Wenn ja, versteh ich nicht, warum sie es dann sofort listen. Kann ich damit rechnen, dass das Buch von allein wieder auftaucht oder muss ich da bei Createspace nachhaken?
Liebe Grüße, Maria
Hallo Maria,
ich würde sagen, warte noch mal 1-2 Tage ab. Sollte es dann nicht gelistet sein, frag am besten direkt beim CreateSpace-Support nach.
Viele Grüße
Corinna
Hallo Corinna,
mein Taschenbuch ist jetzt bei Amazon verfügbar. Wie und wo kann ich jetzt Autorenexemplare bei Createspace bestellen? Dazu habe ich leider keine Beiträge gefunden.
Liebe Grüße, Maria
Hallo Maria,
wenn du dich bei CreateSpace einloggst, kommst du direkt auf die Seite „My Projects“. Rechts neben dem Titel steht ein Link „Order Copies“. Dort kannst du Autorenexemplare direkt bei CreateSpace aus den USA bestellen. Du brauchst aber eine Kreditkarte dafür.
Es kann erfahrungsgemäß passieren, dass die Lieferung aus den USA beim Zoll hängen bleibt und du sie von dort aus abholen musst. Das solltest du im Hinterkopf behalten. Also bestelle gleich eine größere Menge, damit sich der Aufwand lohnt, oder wäge ab, ob du nicht einfach dein Buch ganz normal über Amazon.de bestellst. Das geht auf jeden Fall schneller, da die Bücher dann in Deutschland hergestellt werden.
Viele Grüße
Corinna
Vielen Dank, Corinna. :-)
Hallo Corinna,
ich muss nachträglich Seitenzahlen in mein Buch einfügen. Wenn ich aber die Word-Datei in dem Createspace Template ändern will, kriege ich immer nur auf jeder 2. Seite die Seitenzahl angezeigt, und zwar jeweils die gerade auf den Buchinnenseite. Das sieht echt blöd aus. Kann man das ändern?
Liebe Grüße, Maria
Hallo Maria,
dazu muss man sich ein wenig mit Word auskennen. Schau mal, ob dir dieser Artikel weiterhilft: https://www.ebokks.de/2014/04/22/word-seitenzahlen-ab-seite-5-beginnen-lassen/
Viele Grüße
Corinna
Hallo.
Ich habe meinen ersten Roman bei KPD und CreateSpace veröffentlicht. Weiß denn jemand, wie lange es ca dauert, bis das Taschenbuch und das ebook zusammen bei Amazon erscheinen?
Vielen Dank. :)
Guten Tag,
und vielen Dank für die vielen guten Beiträge.
Zwei Fragen habe auch ich: Ist noch aktuell, das Print-Probeexemplar bei Createspace nur mit Kreditkarte zahlen zu können ( kein Paypal oder Vorkasse oder Nachnahme)? Und wie lange dauert die Zusendung?
Vielen Dank und allen Leseratten und Schreibern ein Frohes Fest. Grüße Gabi
Hallo Gabi,
ja, eine Kreditkarte ist immer noch Voraussetzung.
Es gibt drei Versandoptionen:
– Standard Shipping dauert ca. 8 Wochen
– Expedited Shipping dauert ca. 2 Wochen
– Priority Shipping dauert ca. 1 Woche
Je schneller, desto teurer wird es natürlich auch. Die Versandkosten hängen natürlich auch von der Bestellmenge ab, daher hab ich dafür keine genauen Zahlen.
Viele Grüße
Corinna
Hallo zusammen!
Ich bin schon die ganzen letzten Tage am „durch-das-Netz-surfen“ und suche die beste Plattform für mein Projekt. Ich habe bereits ein ebook bei amazon veröffentlicht und möchte das Buch jetzt als Taschenbuch zum Kauf anbieten. Das Buch hat ca. 60 Normseiten, 20 davon farbig. Bei createspace bleiben mir 1,71 Euro bei folgender Preiskalkulation: full color, 7″ x 10″, Ladenpreis: 9,86 Euro. Da es ein Sachbuch zum Thema Ernährung ist und einen Rezeptteil hat, kann ich auch nicht auf Farbe verzichten. Ist die Marge O.K.? Oder gibt es vielleicht noch einen anderen Anbieter, bei dem ich bessere Konditionen habe?
Ich wäre sehr dankbar für ein paar Anregungen oder Erfahrungswerte – komme momentan nicht wirklich weiter.
Gruß
Tom
Hallo Tom,
ob die Marge okay für dich ist, musst im Grunde du entscheiden. Wie viele Bücher müsstest du denn verkaufen, damit du alle Kosten – wie Marketing, aber auch die vorangegangenen Kosten: Cover, Korrektorat, Fotos – wieder reinbekommst? Und meinst du, dass diese Zahl realistisch ist?
Vergleiche auf jeden Fall noch andere Anbieter und lass dir einfach Angebote zuschicken. Zum Beispiel bei der booksfactory oder beim Schaltungsdienst Lange.
Viele Grüße
Corinna
Halo Corinna,
ich habe mich dummerweise auf den payment type „Check“ festgelegt. Kann ich den noch in Überweisung auf mein Bankkonto ändern?
Viele Grüße
Rolf
Hallo Rolf,
ja, das kannst du noch ändern:
Das war’s schon!
Viele Grüße
Corinna
Vielen Dank für die schnelle Hilfe. Es kann doch alles si einfach sein…
Ich habe ein Buch erstellt in A5 mit folgendem Anschnitt oben, unten, außen 3,18mm und innen 9,52mm aber in der Vorschau passt es nicht.
Wo liegt mein Fehler ich nutze Indesign.
Kann jemand helfen?
MfG Andy
Wie muss ich den Beschnitt einstellen?
Hallo Andy,
für den Buchblock brauchst du bei CreateSpace keinen Beschnitt. Beim Hochladen wählst du dann unter „Interior“ > „Bleed“ die Option „Ends before the edge of the page“. Wenn du auf den Beschnitt bestehst, zum Beispiel weil du Bilder hast, die bis zum Rand gehen sollen, dann sollte der Beschnitt mindestens 0,125 inch (= 0,3 cm) haben, und du wählst beim Hochladen die andere Option „Ends after the edge of the page“ aus.
Für den Umschlag stellst du ebenfalls einen Beschnitt von 0,125 inch (= 0,3 cm) ein.
Viele Grüße
Corinna
Ja erst mal danke.
Habe beim Cover umlaufend 3,17mm Beschnitt
Den Buchblock Anschnitt habe ich in Innen und Außen jeweils 1,59 mm und oben und unten jeweils 3,175mm eingestellt. Jetzt meckert er übers Format nicht mehr.
Jetzt meckert er nur noch Text außerhalb Margin. Das sind meine Seitenzahlen die sind 6,5mm vom Rand weg, kann ich das ignorieren?
MfG Andy
Hallo Corinna,
ich habe gerade meinen CreateSpace Account eingerichtet und wollte nun mein Buch hochladen. Weder als Word-Datei noch als pdf-Datei wird es hochgeladen. Es kommt immer wieder die Meldung dass ich meine „Internetverbindung überprüfen soll, es wird eine High-Speed-Breitband-Internetverbindung empfohlen“. Nun Internet funktioniert, sonst wäre ich ja nicht hier :) Und mehr Speed als ich habe, kann ich nunmal nicht geben. Fällt dir noch eine Alternative ein?
Dankeschön, Lieben Gruß, Yvi
Hallo Yvi,
das sind ja ganz schön große Datenmengen, die da hochgeladen werden. Daher möchte CreateSpace eine High-Speed-Breitband-Internetverbindung – damit die Daten nicht durch ein Nadelöhr geschickt werden. Mein Tipp bei dieser Meldung ist: Entweder es einfach später noch mal probieren oder es von einem anderen Computer aus probieren. Also wenn du z B. einen Laptop hast und das W-Lan aus deinem Freundeskreis nutzen kannst, kannst du das ausprobieren. Oder die Dateien für CreateSpace auf einen USB-Stick ziehen und an einem Computer in deinem Freundeskreis hochladen. Bei CreateSpace einloggen kannst du dich ja von überall aus.
Aber vielleicht hilft es schon – wie gesagt -, es einfach später noch einmal selbst zu versuchen.
Ich drücke dir die Daumen!
Viele Grüße
Corinna
Hallo Corinna,
danke für deine Antwort, das habe ich auch schon versucht – von vier verschiedenen Computern aus und das dann natülich auch mehr als Einmal. Weiss man, ob immer dieselbe Fehlermeldung kommt, obwohl CreateSpace z. B. mit dem Format nicht einverstanden ist? Ich habe die formatierte Vorlage genommen und meinen Roman hineinkopiert. Formatmäßig sollte es in Ordnung sein. Dass aber ständig die Internet-Fehlermeldung für einen Größe von 2,47 MB erscheint, finde ich schon merkwürdig wo ich doch z.B. Emails mit 10 MB im Handumdrehen verschicken kann.
Lieben Gruß
Yvi
Hall Yvi,
das ist in der Tat komisch. Sowohl PDF als auch Word-Dateien sollten sich problemlos hochladen lassen. Wenn etwas innerhalb der Datei nicht stimmt, also dem Layout, dann wird das erst später mitgeteilt.
Es ist wohl am besten, du kontaktierst den Support. Die sind zwar englisch-sprachig, aber wenn’s mit dem Englisch nicht so gut klappt, kannst du denen auch auf Deutsch schreiben und sie übersetzen sich das üblicherweise. Falls du deren Antwort nicht verstehst, kannst du dich gern an mich wenden.
Viele Grüße
Corinna
Hallo Corinna,
Merci für die flinke Antwort. Habe den Support jetzt mal eine Email geschickt und muss mich nun in Geduld üben.
Liebe Grüße
Yvi
Hallo Corinna,
der Support konnte mir leider auch nicht helfen :( Ich sollte schauen dass meine Geschichte nicht zu groß ist, sie ansonsten reduzieren (sie hat höchstens nur 2,57 MB). Und ich sollte bei Internet-Problemen mit meinem Provider sprechen. Allerdings kann ich alles andere im Internet schauen und machen, nur nicht hier.
Ich habe ja kein allgemeines Internet-Problem, die FEhlermeldung erscheint ja nicht auf der kompletten Seite wie z. B. „Fehlerhafte Verbindung oder Seite abgebrochen oder Seite kann nicht angezeigt werden“. Die Meldung erscheint auf der CreateSpace Website im Hingergrund. Das „Upload“-Fenster ist noch im Vordergrund…
Wieso ist es soooo einfach bei KDP ein Buch hochzuladen und soooo schwer bei CreateSpace? *aaarrrrghhhh*
Lieben Gruß von der verzweifelten Yvi (ich will doch nur mein Buch hochladen)
P. S. Hier mal die Antwort vom CreateSpace-Team:
Hello Yvonne,
Thank you for contacting CreateSpace.
I am sorry you are having trouble uploading your file after trying on four different computers. Here are some file and browser troubleshooting suggestions that may help you address the issue:
File Limitations – If you need help reducing the size of your files, please consult the owner’s manual that came with the software you are using.
– Check your file size. Your cover should not be larger than 40 MB, and your interior file should not be larger than 400 MB.
– If your file is too large, simply adjust the settings of your image files in your photo editing software or the file output quality in your PDF software.
Browser Options – If needed, please refer to your browser’s Help system for information on how to do these things. You might also contact your internet service provider to make sure your connection speed is as fast as it should be.
– If your browser displays a connection error message, contact your internet service provider directly.
If you are still having trouble once you have completed these steps and contacting your internet service provide, please use the “Contact Support” button to speak with us over the phone.
Hallo Yvi,
schade, dass CreateSpace nicht weiterhilft. Aber danke, dass du von deiner Erfahrung berichtest!
Hast du schon mal versucht, den Upload einfach weiterlaufen zu lassen – egal, wie lange es dauert? Oder bricht es von alleine ab, sobald die Meldung im Hintergrund erscheint? 2,57 MB sollte nicht zu viel sein. Sie schreiben ja selbst, dass die Datei bis zu 40 MB sein darf.
Gib nicht auf! Du kriegst dein Buch da schon irgendwie hoch! ;)
Liebe Grüße
Corinna
Hallo Corinna,
ein Freund, ein Computer-Ass konnte behilflich sein!!!! Jaaaaaaaaaaaaaaa :)
Mozilla Firefox ist böse, Google Chrome ist gut:) Habe jetzt per Chrome die Datei hochladen können :) Hoffe dass jetzt alles weitere wie von alleine geht :)
Vielen Dank und ein schönes Wochenende!
Lieben Gruß,
Yvi
Hallo Yvi,
super! Das freut mich für dich!!!
Auf die Idee, den Browser zu wechseln, bin ich nicht gekommen. Aber ich behalt’s im Hinterkopf, falls ich mal wieder von so einem Problem höre.
Dir auch ein schönes Wochenende und viel Erfolg für dein Buch!
Liebe Grüße
Corinna
Hallo,
wenn ich den Account bei createspace anlege, muss ich dann zwingend meinen „Passnamen“ benutzen, oder kann ich auch den Vornamen als „Spitznamen“ lassen, wie ich ihn auch sonst überall bei Onlinekäufen oder allem, was nicht hochoffiziell ist benutze und wie es in meinem „Pseudonym“ ist.
Ich meine jetzt nur den Account, nicht das Impressum.
Vielen Dank für eine Antwort und die sehr hilfreichen Seiten hier.
Hallo Sissi,
wenn du dich bei CreateSpace registrierst, ist der Name erst einmal nicht so wichtig. Da kannst du deinen Spitznamen oder Pseudonym verwenden. Das Gleiche gilt auch, wenn du einen Titel anlegst: Für jedes Buch kannst du einen neuen Autorennamen wählen.
Aber achte darauf, dass du bei den Account Settings, dem Steuerformular und den Kontodaten deinen offiziellen Namen angibst. Hier solltest du ganz korrekt sein. Diese Daten sind auch nicht öffentlich.
Viele Grüße
Corinna
Hallo,
ich hab mir die word Vorlage für meine gewünschte Größe runtergeladen, die Maße dann alle genau richtig in InDesign eingegeben und das ganze Buch gesetzt. Jetzt will er aber das pdf nicht nehmen und bringt mir immer eine Fehlermeldung ohne genaue Angabe, was nicht stimmt. Wo kann ich das denn erkennen?
Vielen Dank
Hallo,
hat sich erledigt, ich hab den Fehler schon gefunden!
Hallo, wenn ich ein Buch veröffentlicht habe und benötige dann Bücher für mich – Lesungen, Rezensionsexemplare, Staatsarchiv – wo kann ich die dann bestellen? Ich konnte nichts finden.
Lieben Dank im Voraus
Hallo Sylvia,
du kannst dich bei CreateSpace einloggen und neben deinem Titel auf „Order copies“ klicken. Dann werden die Bücher allerdings in der USA hergestellt und von dort verschickt. Das bedeutet, dass Porto berechnet wird, es recht lange dauert und die Möglichkeit besteht, dass die Bestellung beim Zoll landet.
Die einfachere Variante ist, die Bücher ganz normal wie jeder Leser auch bei Amazon zu bestellen. Das geht schnell, es fällt kein Porto an und der Zoll kommt natürlich auch nicht ins Spiel. Du bezahlst zwar den vollen Preis, aber den Gewinn der Verkäufe bekommst du später ja wieder ausgezahlt.
Viele Grüße
Corinna
Den ich aber dann wieder als Einnahmen zu versteuern habe. Das ist ja ein seltsames Vorgehen vom amazon. Lieben Dank für die schnelle Antwort Sylvia
Ich habe inzwischen auch schon einige Veröffentlichungen über CreateSpace realisiert (und nicht nur dort, siehe ***Link entfernt***), und kann prinzipiell nur Positives berichten. Natürlich wäre es schön, wenn Amazon endlich auch den gesamten deutschen Buchmarkt beliefern würde, aber bis dahin scheint noch ein weiter Weg zu sein.
Das liegt vermutlich nicht an dem weiten Weg, sondern daran, dass der Buchhandel ja auch etwas von dem Gewinn abhaben möchte. Das heißt irgendjemand müsste dann etwas von seinem Stück des Kuchens abgeben – der Autor, die Druckerei, Amazon?
Hallo ich habe folgende Frage: Was sind denn die kleinste Schrift, Laufweite und Zeilenabstand um möglichst viel Text in wenige Seiten zu konvertieren?
Hallo Ralph,
das lässt sich so pauschal nicht sagen. Bei einer Serifenschrift (Garamond, Times New Roman etc.) würde ich nicht unter 10 Punkt gehen, wenn es noch einigermaßen angenehm zu lesen sein soll – aber 10 Punkt sind schon grenzwertig und werden von manchen Lesern als zu klein empfunden. Die Laufweite immer nur wenn nötig ändern.
Viele Grüße
Corinna
Hallo hilfreiche Corinna,
ich sitze auch gerade an der Veröffentlichung meines Kinderbuches über Create Space.
Ich finde einfach keine Formel für die Berechnung des Buchrückens.
Das Buch hat 41 Seiten.
Kannst Du mir bitte helfen ?
Hallo lysande,
ja, kann ich.
Bei schwarz-weiß Druck und weißem Papier: Seitenzahl mal 0,002252 Zoll (bzw. 0,00572008 cm)
Bei schwarz-weiß Druck und cream Papier: Seitenzahl mal 0,0025 Zoll (bzw. 0,00635 cm)
Bei Farbdruck: Seitenzahl mal 0,002347 Zoll (bzw. 0,00596138 cm)
Quelle: https://www.createspace.com/Products/Book/CoverPDF.jsp
Also wenn du Farbdruck nimmst, hat der Buchrücken bei 41 Seiten eine Breite von 0,244417 cm.
Viele Grüße
Corinna
Hallöle,
ich habe jetzt auch endlich was über CS veröffentlicht. Hat eigentlich ganz gut geklappt, bis auf das Steuergelumpe, das war brutal. Ihre kleine Liste hier hat mir jedenfalls recht gut geholfen und ich habe da eine Frage, die sich mir bisher noch nicht so ganz erschlossen hat:
Kriegt man bei CS eigentlich Autorenexemplare zugeschickt? Eher nicht, oder? Die werde ich mir doch bestimmt selber kaufen müssen? Oder?
LG, Jek
Hallo Jek,
es freut mich, wenn ich weiterhelfen konnte!
Es gibt bei CreateSpace zwar vergünstigte Autorenexemplare – allerdings werden die ausschließlich in den USA gedruckt. Das heißt, dass teurer Versand und eine lange Lieferzeit dazukommen (und dann landet das Paket ggf. noch beim Zoll). Mit anderen Worten: Autorenexemplare bei CreateSpace lohnen sich für Autoren in Deutschland nicht.
Ich empfehle, entweder ganz normal über Amazon das Buch zu bestellen (von dem vollen Preis bekommen Sie ja zumindest Ihren Autorenanteil über die monatliche Abrechnung zurück) oder sich bei einer Druckerei eine kleine Auflage drucken zu lassen (z. B. bei Booksfactory).
Viele Grüße
Corinna
Vielen Dank für die Auskunft,
ich dachte es mir fast schon. Und wie Sie schon sagen, ich bekomm ja meinen Autorenanteil zurück.
Dachte mir nur so, besser mal fragen, man weiß ja nie. ;-)
LG, Jek