Google Play hieß früher mal Android Market und ist der App-Store für Android-Geräte. Auf diversen Smartphones und Tablets ist er daher bereits vorinstalliert. Dort können Musik, Filme, Spiele … und natürlich eBooks gekauft werden. Auch Leser mit einem iPad oder iPhone können theoretisch mit der kostenlosen App Google Play Books auf den eBook-Shop zugreifen (obwohl sie mit dem iBookstore von Apple wahrscheinlich gut bedient sind).
Um als Selfpublisher dort direkt eBooks verkaufen können – ohne über einen Distributor zu gehen –, wird keine ISBN benötigt und auch keine amerikanische Steuernummer, lediglich das eBook im EPUB-Format, das Cover im JPG-Format und ein Google-Konto.
Du bist noch nicht so weit und willst erst noch dein eBook erstellen lassen? Wir unterstützen dich gern dabei!
Wenn du all das hast (auf das Einrichten eines Google-Kontos gehen wir hier nicht ein), zeigen wir dir in einzelnen und bebilderten Schritten, wie du dein eBook in den Google Play Store bekommst.
Ein kurzer Hinweis: Unsere Screenshots zeigen die englischsprachige Google-Seite. In dem Beschreibungstext erwähnen wir aber auch immer die deutschen Begriffe. Da wir Anfragen für eine Anleitung in beiden Sprachen hatten, haben wir einfach beides abgedeckt. ;)
Schritt 1: Im Google Play Books-Partnercenter einloggen
Gehe auf play.google.com/books/publish und klicke auf den Button „JETZT STARTEN“ (GET STARTED NOW).
Du loggst dich als Nächstes mit deinem Google-Konto ein und wirst eventuell gebeten, deine Konto-Informationen zu vervollständigen. Dazu setzt du den Haken, dass du die Rechte an den eBooks besitzt, die du hochladen willst, und klickst auf „Weiter“ (Continue).
Jetzt noch kurz die Allgemeinen Geschäftsbedingungen und den Ergänzungsvertrag von Google akzeptieren (siehe nächstes Bild) und auf „Weiter“ (Continue).
Wir erklären nachfolgend, wie du einmalig dein Zahlungsprofil anlegen kannst. Du kannst den Teil überspringen und direkt zum Einstellen deines eBooks im Google Play Store springen!
Schritt 1.2: Zahlungsprofil anlegen
Da du von Google ja auch Geld haben möchtest, wenn sie deine eBooks verkaufen, brauchst du ein Zahlungsprofil (Payment Profile), das du erst noch anlegen musst. Auch hier musst du mit einem Haken die AGB (Terms of Service) akzeptieren und auf „Submit“ klicken.
Wenn du zum ersten Mal im Google Play Books-Partnercenter bist, bekommst du wahrscheinlich eine kleine Tour in Form von kleinen Text-Boxen, die aufpoppen und die wichtigsten Funktionen erklären. Klicke dich ruhig dadurch, wenn du magst, oder beende die Tour durch einen Klick auf das x, um mit unserer Anleitung hier weiterzumachen.
Schritt 1.3: Das Zahlungscenter
Als Erstes vervollständigst du am besten dein Zahlungsprofil. Das brauchst du nur einmalig machen und ist nicht für jedes neue eBook, das du hochladen willst, nötig. Klicke also links im Menü auf „Zahlungscenter“ (Payment Center).
Klicke auf „Zahlungsprofil hinzufügen“ (Add a Payment Profile). Es öffnet sich ein neues Fenster, wo du „Eine neue Zahlungsmethode hinzufügen“ kannst (Add a new Payment method).
Dort gibst du deine Kontodaten ein, und zwar den Namen des Kontoinhabers, die IBAN (ohne Leerzeichen) und den Swift-Code/BIC. Anschließend auf „Speichern“ (Save) klicken.
Du bekommst die Mitteilung, dass in den nächsten Tagen ein Cent-Betrag auf dein Konto überwiesen wird. Diesen Betrag sollst du dann in deinem Zahlungsprofil angeben, um dein Konto zu bestätigen. Da es ein bis zwei Tage dauern kann, bis du den Betrag auf deinem Konto hast, füllen wir erst mal den Rest aus und kommen in Schritt 1.6 darauf zurück.
Schritt 1.4: Steuerformular W-8BEN ausfüllen
Nun kannst du dein Profil weiter ausfüllen, denn wie auch bei Amazon und CreateSpace gibt es hier ein US-amerikanisches Steuerformular. Unser Hinweis an dieser Stelle: Wir übernehmen keine Garantie für unsere Ausfüllhilfe, da wir keine Steuerberater sind!
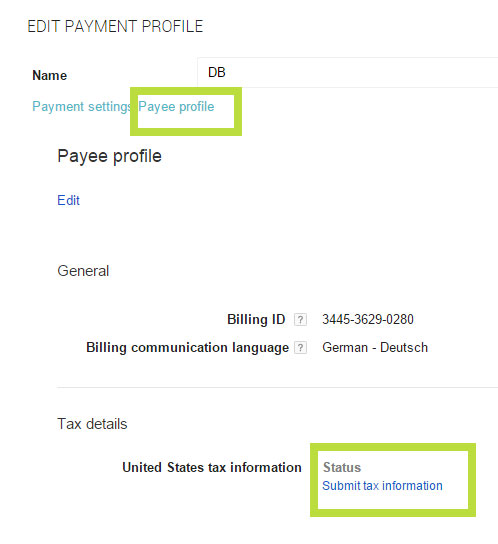
Wähle „Nein“ (No) aus, wenn du kein US-Bürger o. Ä. bist, und klicke auf „Weiter“ (Continue).
Dir wird das Steuerformular angezeigt, das zum Teil schon vorausgefüllt aus. Ergänze die anderen Felder, wie: Unter Punkt 3: Individual. Unter Punkt 7 deine 11-stellige Steuernummer (optional). Unter 9 a: Germany. Und weiter unten dein Name als Signatur. Klicke auf „Submit“.
Schritt 1.5: Gebiet hinzufügen
Achtung, dies ist ein wichtiger Schritt für alle deutschen Autoren! Es ist voreingestellt, dass deine eBooks weltweit verkauft werden, und das ist auch okay so. Für Deutschland ist allerdings die Buchpreisbindung zu beachten. Daher solltest du zusätzlich ein Gebiet für die Buchpreisbindung anlegen. Klicke dazu auf „Neues Gebiet hinzufügen“ (Add a Territory). Es öffnet sich ein neues Fenster, in dem du das „Zahlungsprofil“ (Payment profile) auswählst, das du gerade angelegt hast. Dann gibst unter „Länder auswählen“ (Choose countries) die Buchstaben „DE“ für Deutschland an und machst den haken bei „Ich unterliege in diesen Ländern der Buchpreisbindung“ (I am subject to …). Anschließend klickst du auf „Gebiet erstellen“ (Save changes).
Schritt 1.6: Bankkonto verifizieren
Bevor du dein eBook online stellen kannst, musst du noch dein Bankkonto verifizieren, sonst heißt es bei Schritt 5 „Preise“, dass deine Zahlungsinformationen ungültig seien, und du kommst nicht weiter. Hier musst du also unterbrechen und darauf warten, dass Google dir zur Probe etwas überwiesen hast. Das p
Sobald du von Google einen Cent-Betrag in unbestimmter Höhe auf deinem angegebenen Konto hast, gehe wieder in das Google Play Books-Partnercenter: play.google.com/books/publish
Dort klickst du links im Menü wieder auf „Zahlungscenter“ (Payment Center) und dann bei deinem Zahlungsprofil auf „Bearbeiten“ (Edit).
Es öffnet sich ein neues Fenster, in dem rot hinterlegte Hinweise dich darauf aufmerksam machen, dass dein Konto noch verifiziert werden muss. Das tust du, indem du auf den Link „Jetzt bestätigen“ klickst.
Wähle aus dem Dropdown-Feld den korrekten Betrag aus und klicke auf „Bestätigen“.
Puh, fertig! Jetzt geht es los mit dem Einstellen deines eBooks.
Schritt 2: Buch hinzufügen
Wähle links im Menü den „Buchkatalog“ (Book Catalog) aus und klicke auf den Button „Buch hinzufügen“ (Add book). Es öffnet sich ein neues Fenster, in dem du eine ISBN angeben kannst (denke aber daran, dass es eine andere ISBN sein muss als für die Taschenbuchausgabe oder Kindle-Version). Du brauchst aber keine ISBN – in dem Fall machst du einen entsprechenden Haken. Klicke auf „ERSTELLEN“ (CREATE).
Schritt 3: Allgemeine Angaben
Gib die allgemeinen Angaben zu deinem eBook an. Dazu gehören der „Titel“ (Title), die „Beschreibung“ (Description) und „Biografische Angaben“ (Biographical Note). Unter „Mitwirkende“ solltest du außerdem noch deinen Autorennamen „hinzufügen“ (Add) – nicht vergessen! Anschließend rechts oben auf „Speichern“ (Next) klicken.
Schritt 4: Inhalt hochladen
Nun bist du im Bereich „Inhalt“ (Content). Hier gibt es nur einen Button: „Inhalt hochladen“ (Upload content). Klicke darauf und es öffnet sich ein neues Fenster. Klicke hier auf „Datei auswählen“ (Choose files) wähle die EPUB-Datei und das Cover von deiner Festplatte aus. Der Dateiname soll aus der ISBN oder dem GGKEY bestehen, der dem eBook gerade von Google zugewiesen wurde, also z. B. 1234567890.epub für das eBook und 1234567890_frontcover.jpg für das Cover.
Klicke anschließend auf „HOCHLADEN“ (UPLOAD) und dann rechts oben auf „Speichern“ (Next).
Schritt 5: Preise
Im Bereich „Preise“ (Prices) klickst du auf den Button „Neuen Preis hinzufügen“ (Add a new price). Unter „Währung“ (Currency) solltest du die Buchstaben „EUR“ für Euro eintragen. In das Feld „Betrag“ (Amount) kommt dein Verkaufspreis, für ein gratis eBook gibst du einfach eine 0 ein. Anders als bei Amazon gibt es hier keine Preisgrenzen. Dann kannst du noch verschiedene Regionen bestimmen, aber wenn du den selben Preis weltweit haben möchtest, reicht es, wenn du „WORLD“ stehen lässt. Links unten in dem grauen Kästchen kannst du weitere Optionen anzeigen lassen, wenn du auf „Mehr Details“ (More details) klickst. Mache dort einen Haken bei „Preis einschließlich Steuern“ (Tax included in price).
Da in Deutschland die Buchpreisbindung gilt, aber nicht für den Rest der Welt, hast du in Schritt 1.5 ein extra Verkaufsgebiet für Deutschland erstellt. Das ist notwendig, um jetzt einen Preis für den deutschen Markt anzugeben und dazu eine Checkbox zum Anklicken zu bekommen, dass dieser Preis der Buchpreisbindung unterliegt. Wenn du die Einstellung im Zahlungscenter gemacht hast, geht hier bei den Preisen weiter: Füge einen weiteren Preis hinzu, nur dass du dieses Mal die Region „DE“ nennst (für Deutschland) und bei „Ich unterliege der Buchpreisbindung“ den Haken setzt. Mache ansonsten die gleichen Angaben. Klicke dann rechts oben auf „Speichern“ (Next).
Übrigens, wenn du für dein eBook eine Preisaktion starten willst, kannst du das genau an dieser Stelle machen. Klicke dann auf „Neuen Preis hinzufügen“, gib z. B. 0,99 oder 0 ein und fülle die Felder unter „Optionales Start- und Enddatum für Ihren Angebotspreis“ (Optional start and end date for your promotional price) aus.
Schritt 6: Einstellungen
Im Bereich „Einstellungen“ (Settings) geht es um die Metadaten. Hier gibt es verschiedene Möglichkeiten, durch die du dich einfach mal durchklicken kannst, um sie nach deinen eigenen Vorstellungen einzurichten. Das Wichtigste decken wir hier ab:
Wähle als „Buchformat“ (Book Format) „Digital“ aus.
Wenn du andere Ausgaben deines Buches hast, die über eine ISBN verfügen, kannst du sie unter „Verwandte ISBNs“ (Related ISBNs) „Hinzufügen“ (Add), z. B. die CreateSpace-Version als „Alternatives Format“ (Alternative format) mit der CreateSace-ISBN als „Taschenbuch“ (Paperback). Für jede ISBN, die du zu dem Titel hast – z. B. wenn du auch das Kindle-eBook mit einer ISBN versehen hast –, kannst du einen neuen Eintrag machen.
Unter „Warengruppe“ (Subject) kannst du verschiedene Kategorie-Einteilungen nutzen. Für den deutschen Buchhandel ist „WGSneu“ üblich, du kannst aber z. B. auch das amerikanische System „BISAC“ nutzen oder gleich mehrere Warengruppen angeben. Für „WGSneu“ gibst du eine Zahlenkombination ein, die du in dem PDF des Börsenverein des Deutschen Buchhandels recherchieren kannst.
Unter „Sprache“ (Language) gibst du die Buchstaben „DEU“ für Deutsch an.
Die „Seitenzahl“ (Page Count) kannst du schätzen.
Der „Name des Verlags“ (Publisher Name) ist dein eigener Name, wenn du Selfpublisher bist.
Unter „Art der Vorschau“ (Preview Type) kannst du auswählen, wie viel von deinem eBook als Vorschau angezeigt werden darf.
Gib ruhig deine Homepage oder deinen Blog unter „Webseite des Verlags“ (Publisher Website) an.
Und klicke natürlich wieder rechts oben auf „Speichern“ (Next).
Schritt 7: Veröffentlichen
Fast geschafft! Im Bereich „Veröffentlichen“ (Publish) klickst du jetzt auf den Button „Bereit zum Veröffentlichen“ (Ready to publish). Es öffnet sich ein neues Fenster, in dem du auswählen kannst, ob du sowohl bei „Google Play und Google Books“ veröffentlichen willst oder nur bei „Google Books“. In unserem Fall haben wir uns für beide Google-Plattformen entschieden. Zum Schluss klickst du nur noch rechts oben auf „Bereit zum Veröffentlichen“ (Ready to publish).
Glückwunsch! Es kommt eine Botschaft, dass dein eBook „Live auf Google Play“ ist (manchmal dauert es aber noch bis zu einem Tag). Du hast es geschafft!
Was zahlt Google Play aus?
Eine genaue Angabe dazu haben wir auf den Seiten von Google Play nicht gefunden; es hinge vom eBook-Preis ab, heißt es. In unserem Fall erhalten wir eine Woche nach Ablauf des Monats unseren Anteil an den eBook-Verkäufen, wenn er über 1 € liegt. Bei einem eBook, das für 2,99 € verkauft wird, erhalten wir 1,31 €. Das ist ein Anteil von 52% von den 2,51 €, die das eBook ohne die 19% Umsatzsteuer kostet (also deutlich weniger als die 70%, die Amazon in dieser Preisspanne auszahlt.
Weitere Infos
Ab sofort kannst du regelmäßig überprüfen, wie viele eBooks du bei Google verkauft hast, indem du links im Menü „Analysen und Berichte“ (Analytics & Reports) auswählst. Gebe dazu unter „Buch-Ids“ die GGKEY-Nummer an, die Google Play deinem Buch zugeteilt hat, also z. B. „GGKEY:01234567890“. Dann klickst du auf den Button „Gesamten Bericht exportieren“ und lädst somit eine CSV-Datei herunter, die du mit einem Tabellenkalkulationsprogramm wie Excel oder OpenOffice Calc öffnen kannst.
Weitere Hilfe findest du detailliert und auf Deutsch auch direkt beim Google Books Partner Programm.
Hat dir unsere Anleitung weitergeholfen? Dann teile sie doch bitte mit anderen Selfpublishern!

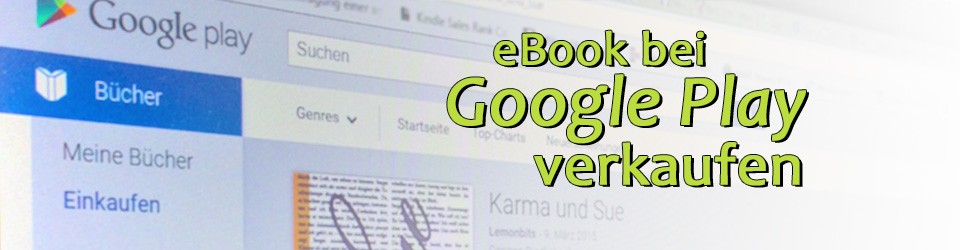
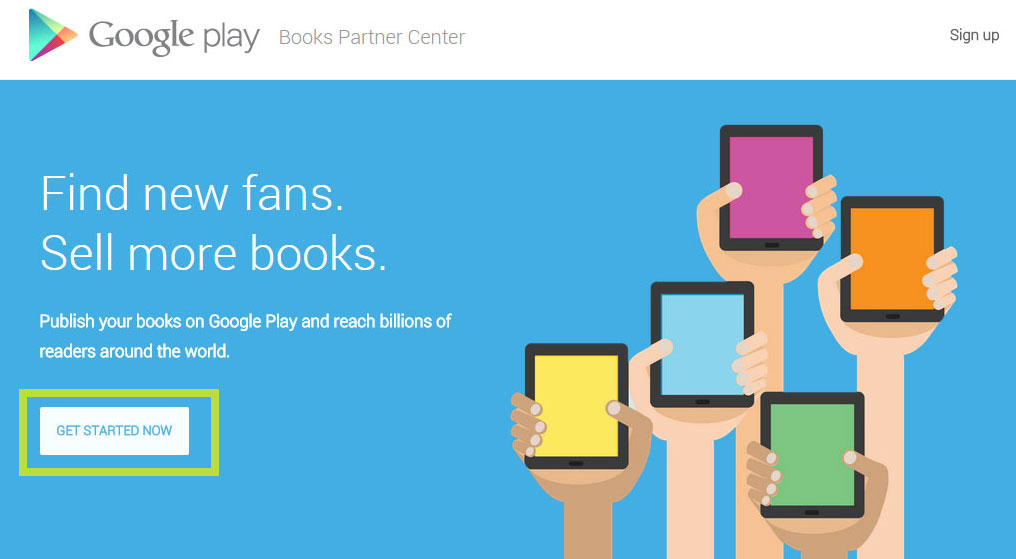
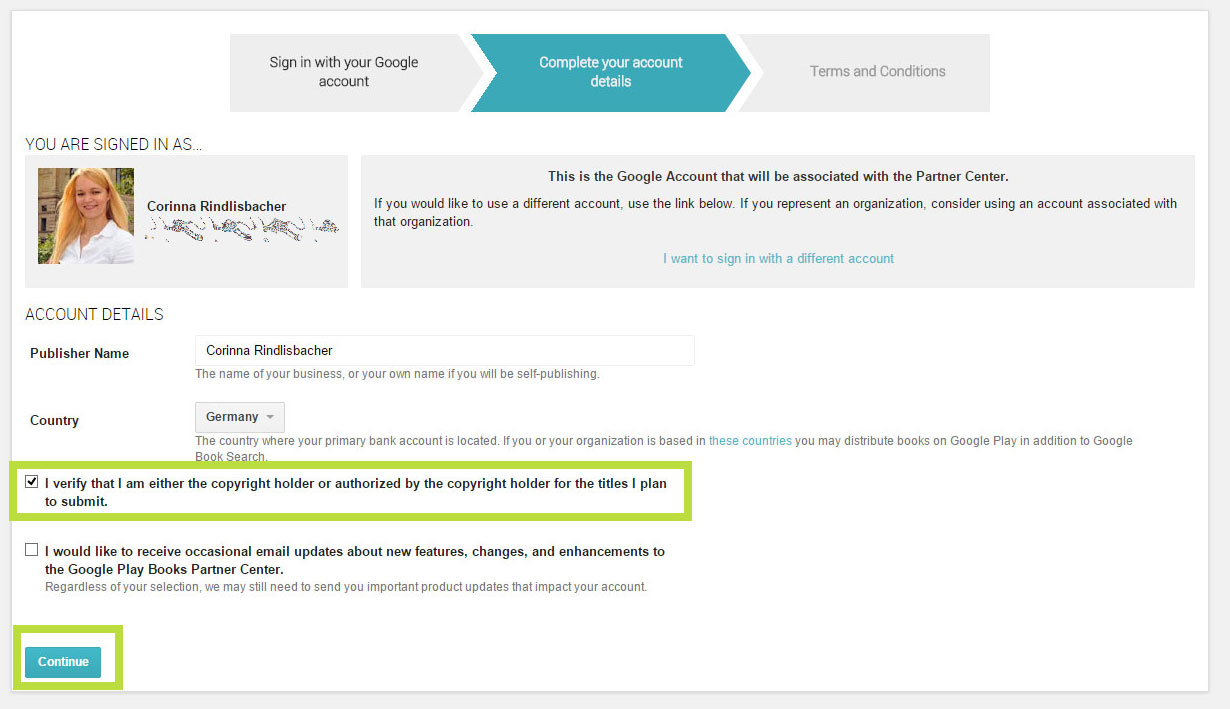
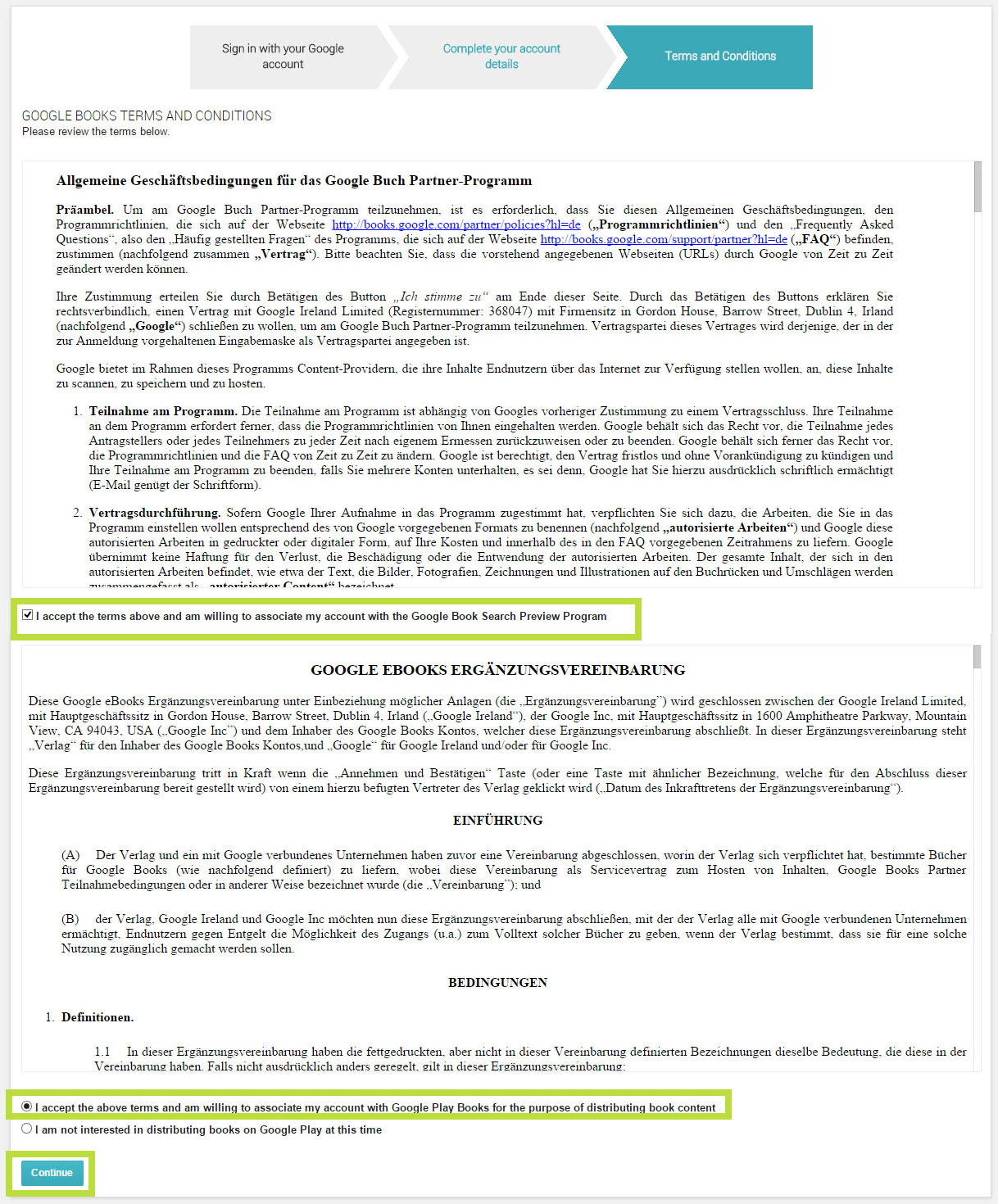
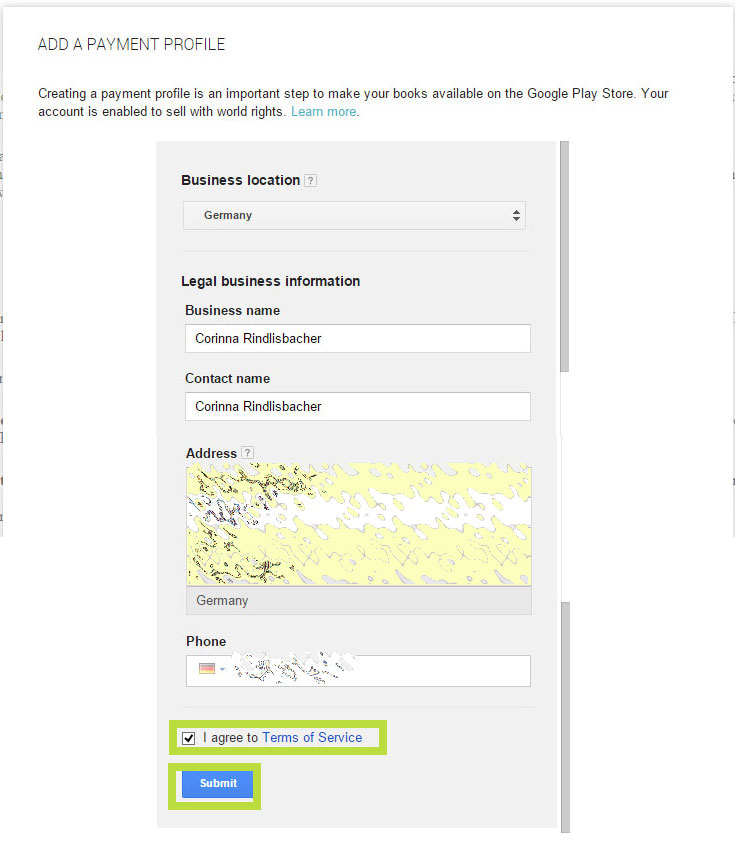
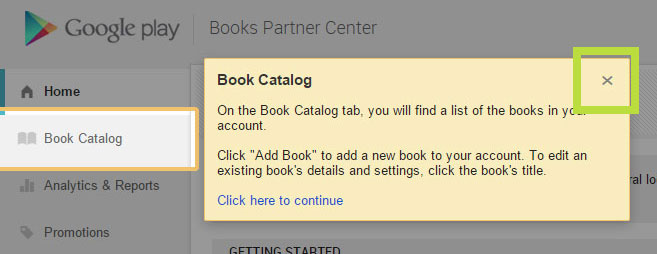
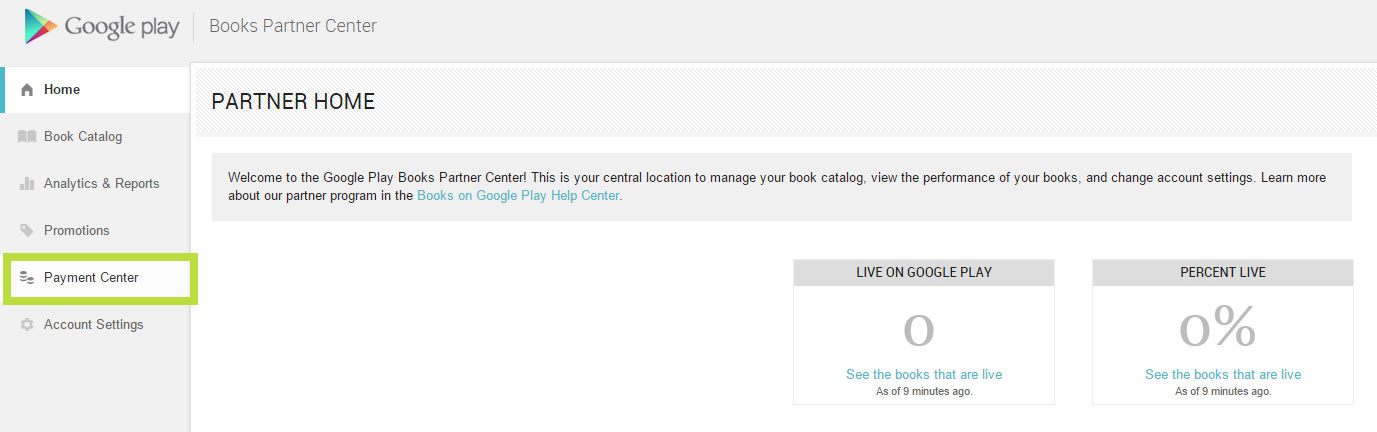
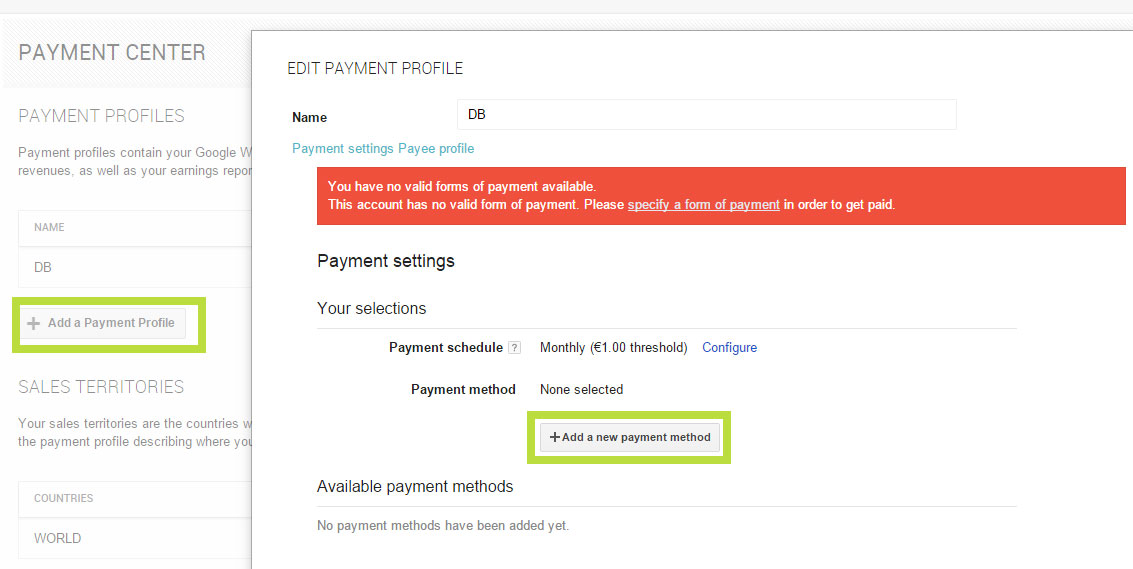
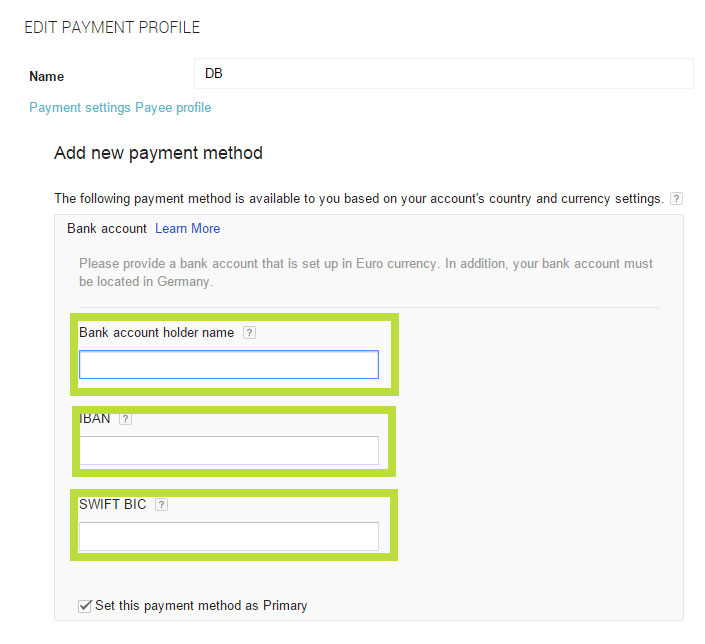
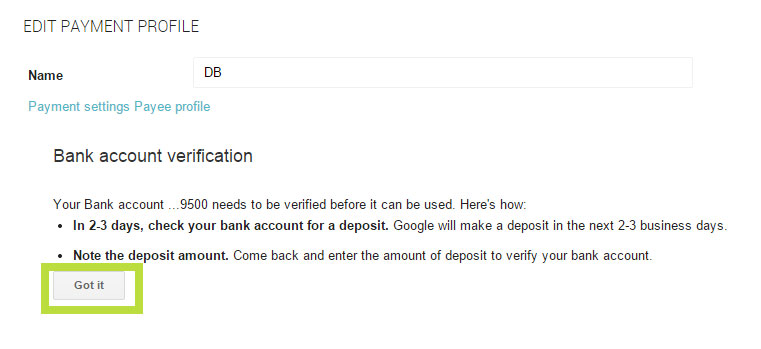
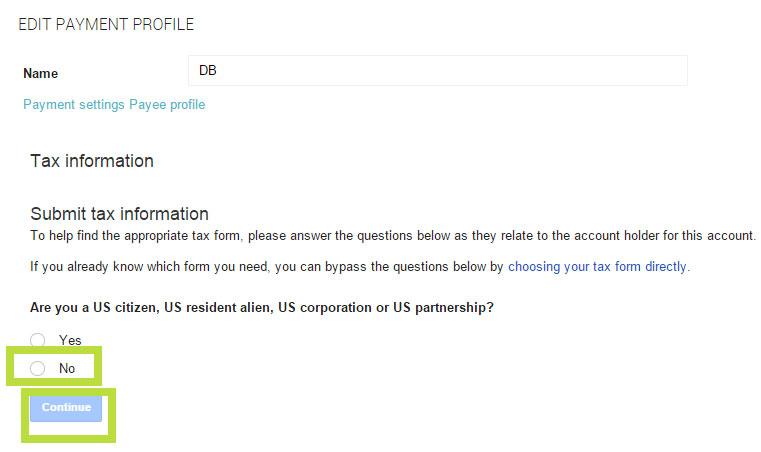
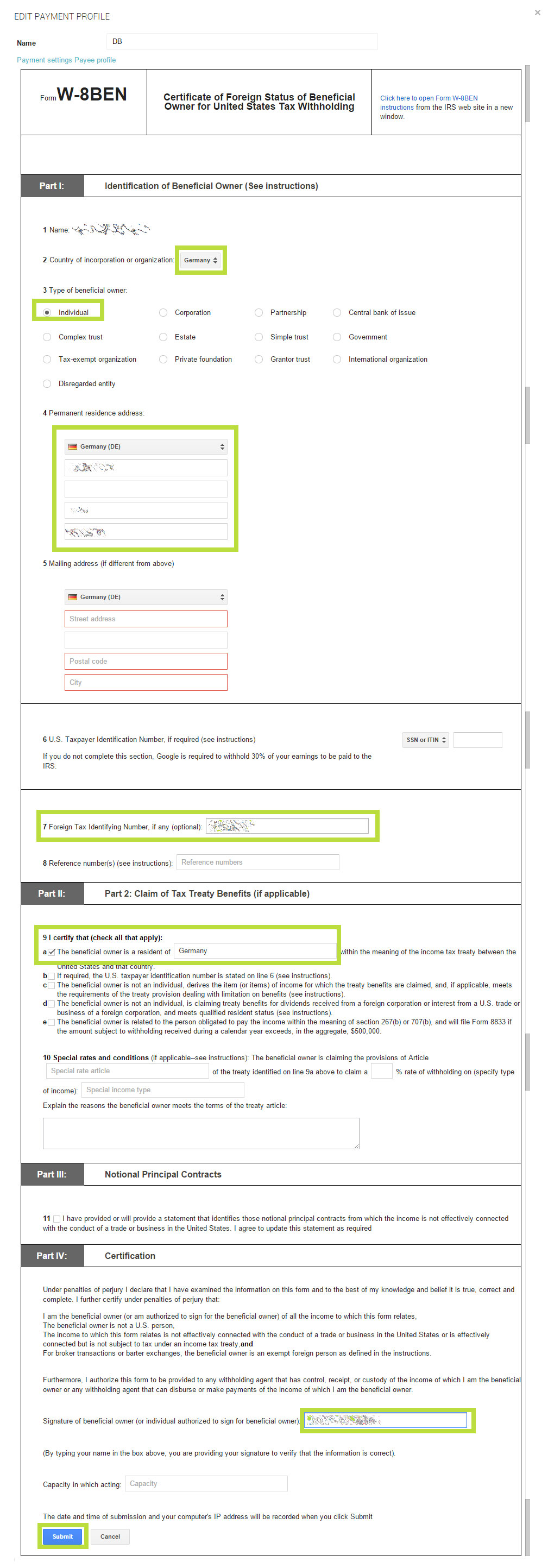
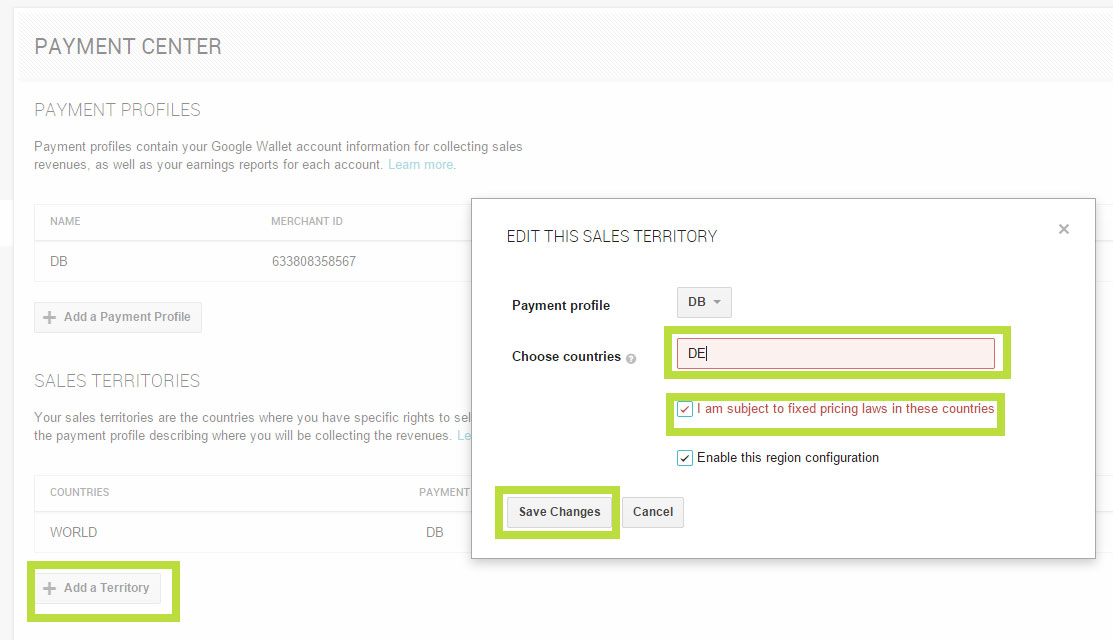


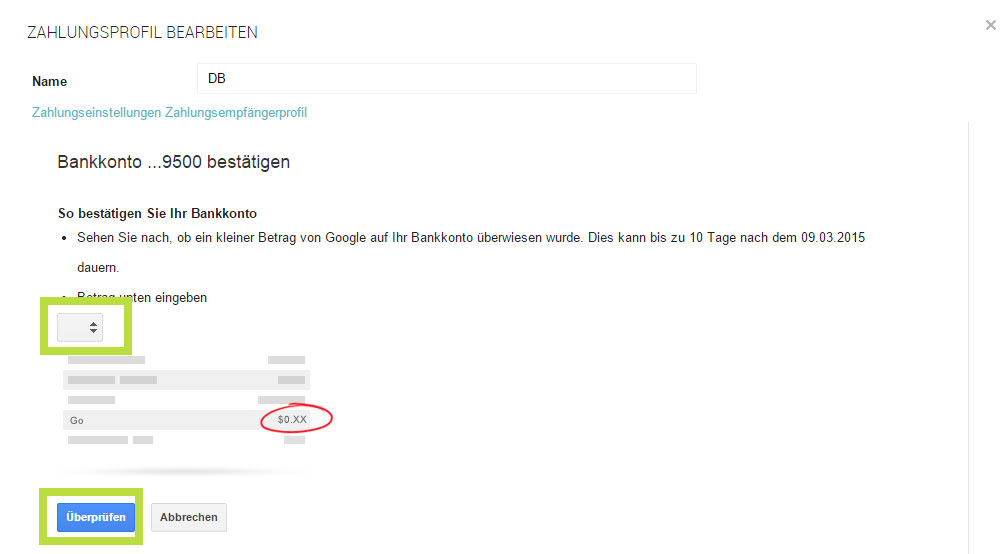
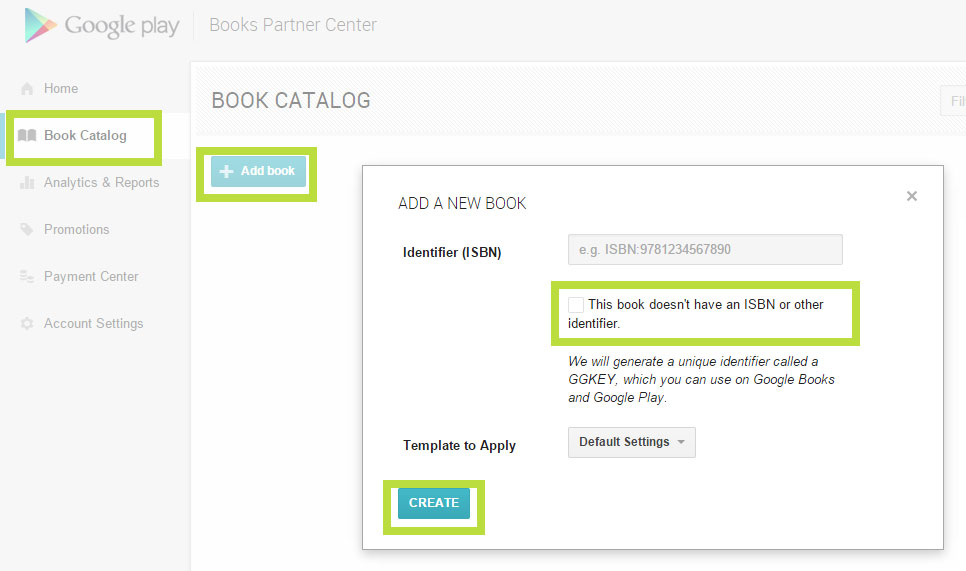
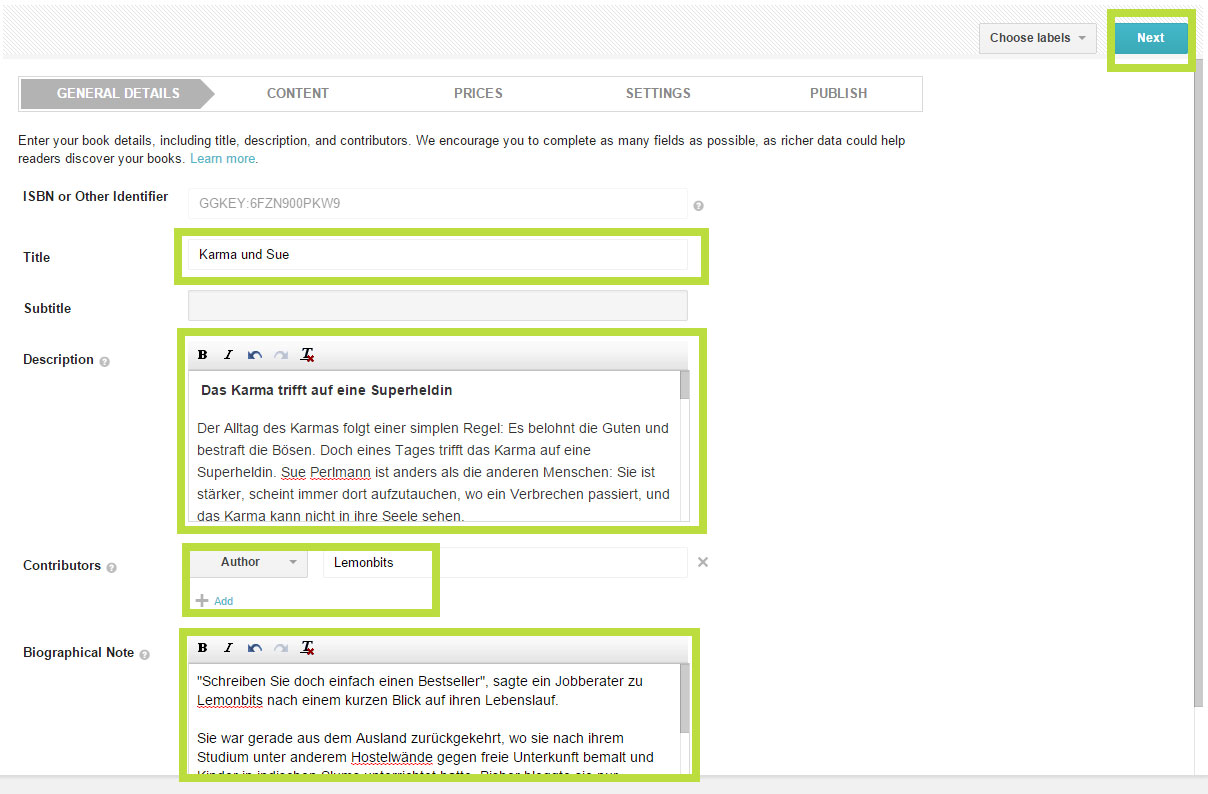
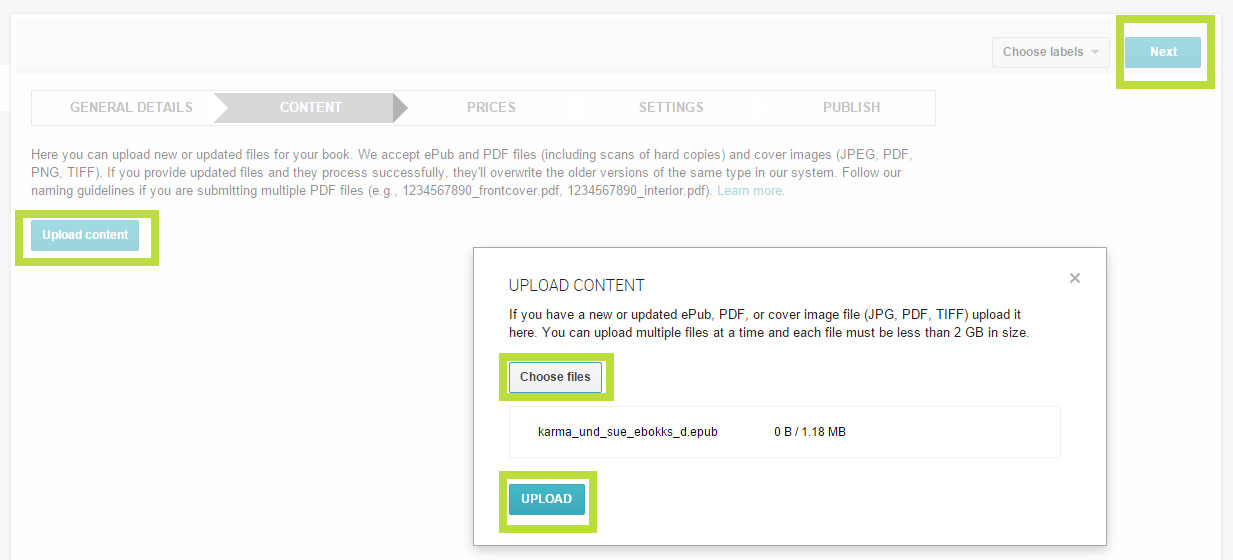
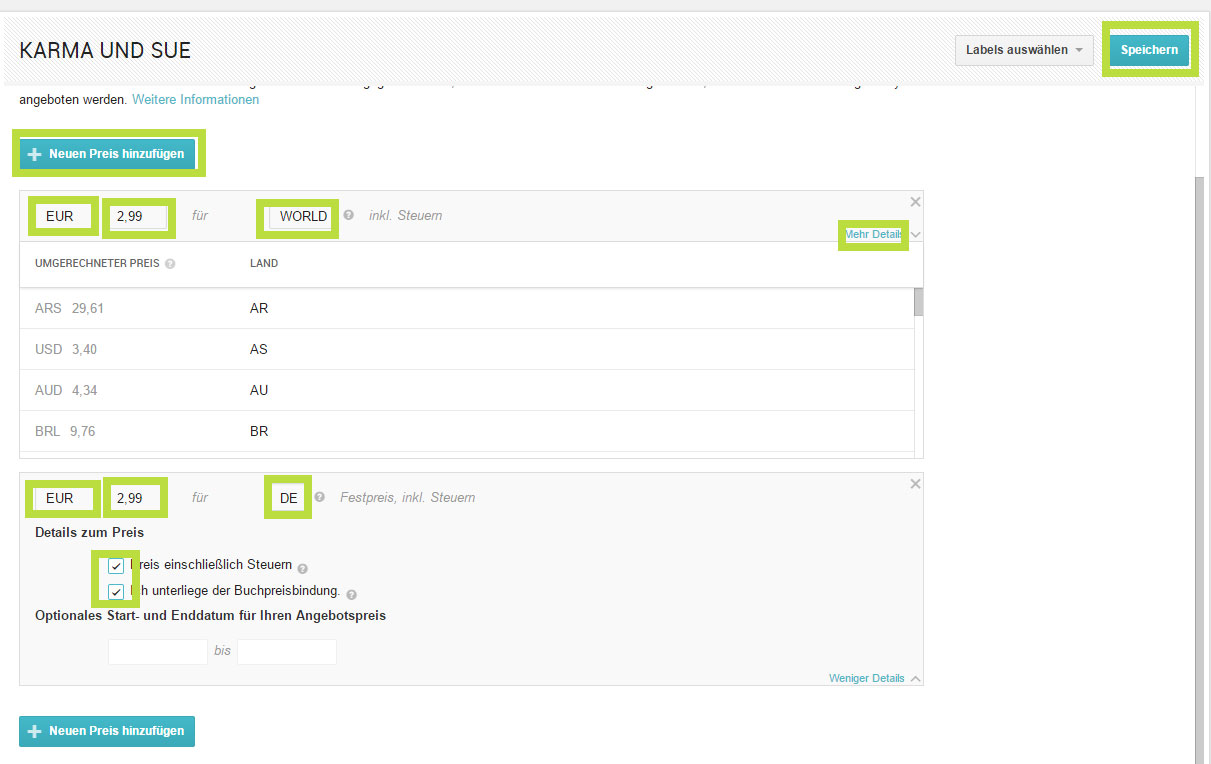
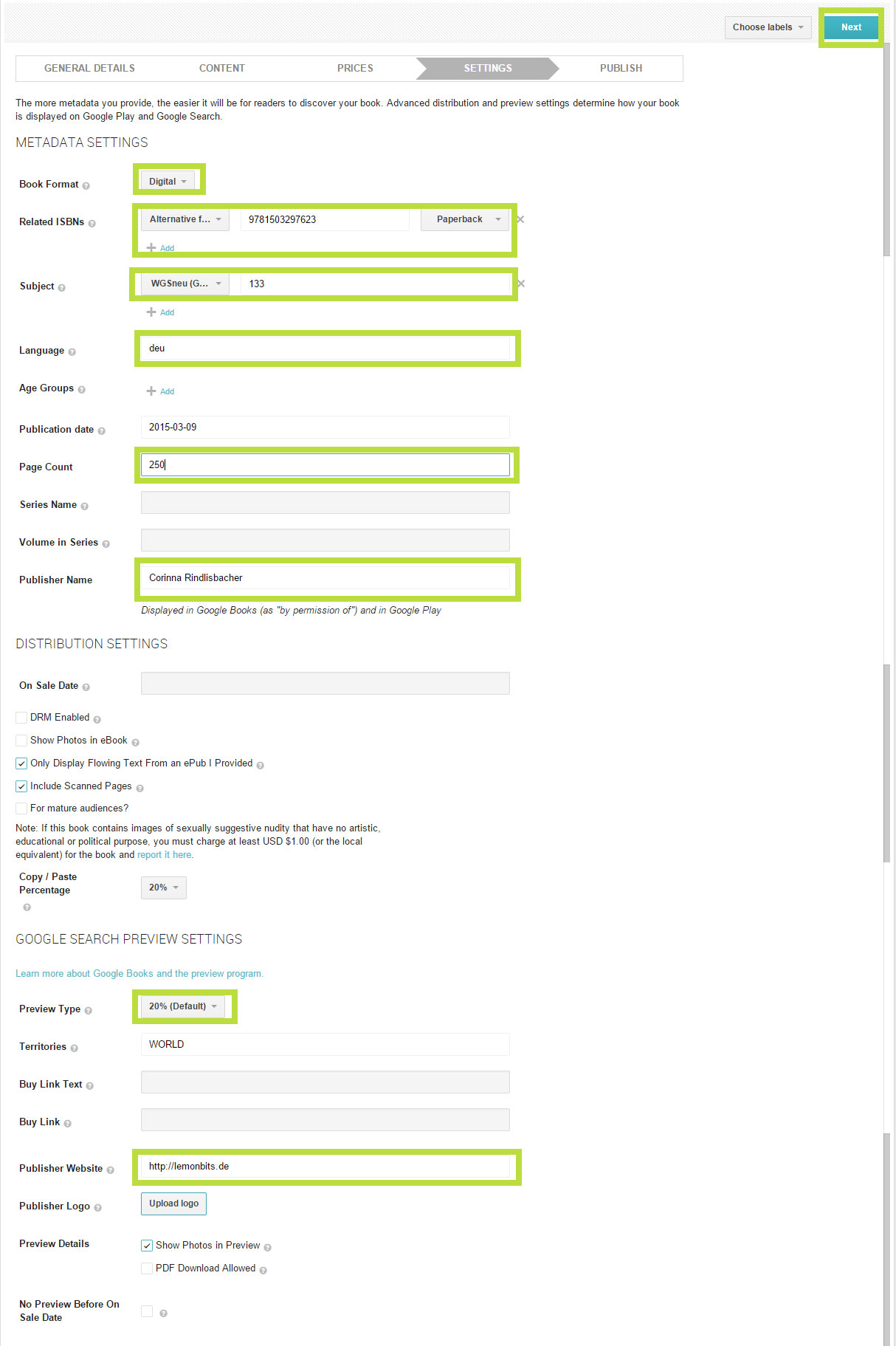
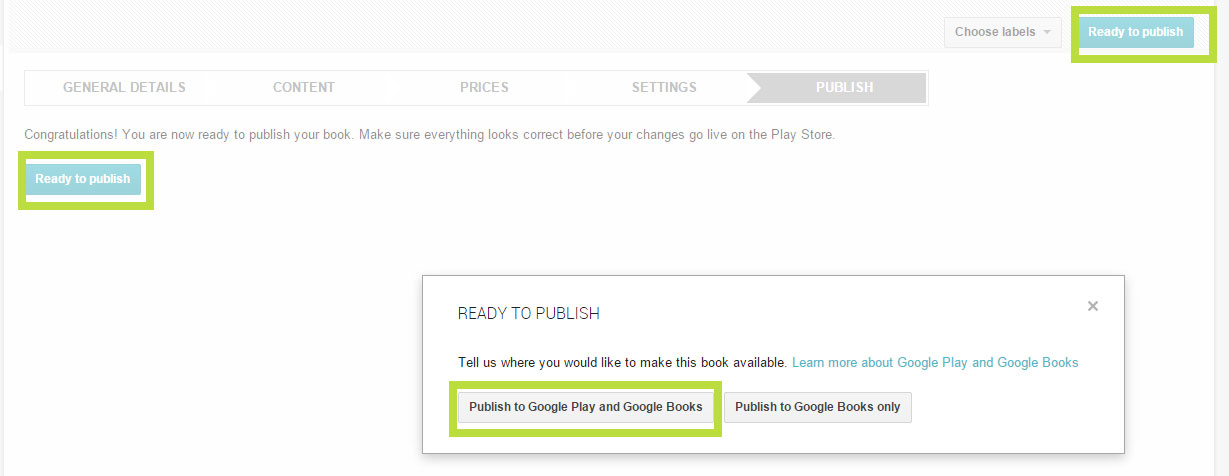
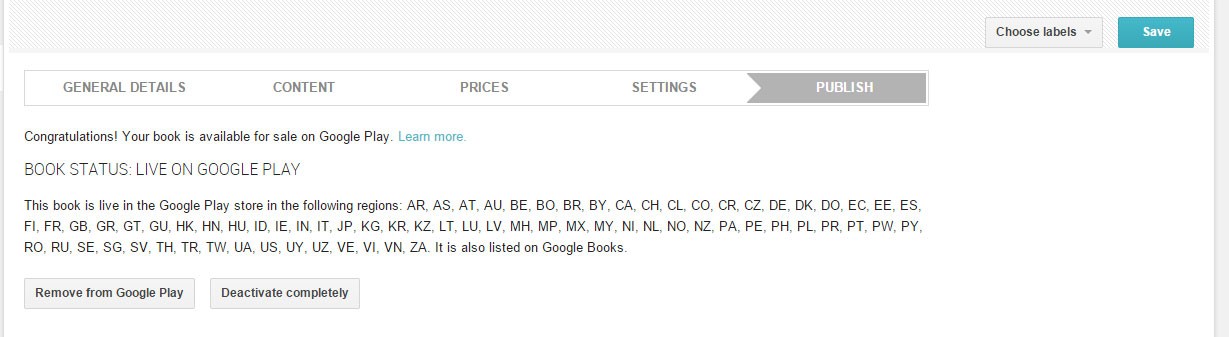
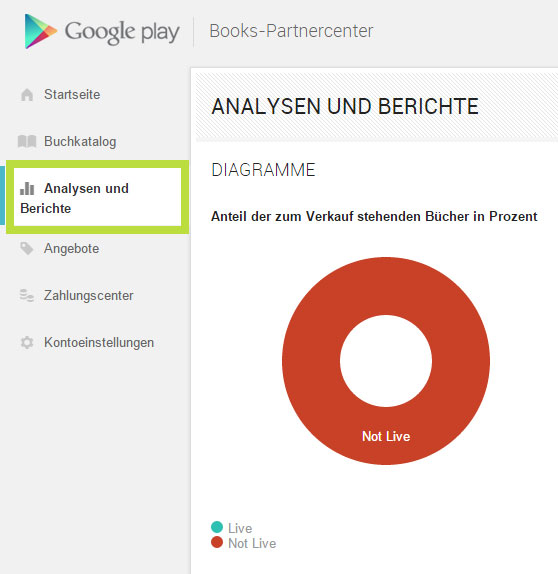
Tolle Anleitung Danke!
Weißt Du wie die Buchpreisbindung bei einem eBook-Distributor aussieht. Dort steht nämlich:
„Google Play Store arbeitet weltweit mit dem Wholesale-Modell. Das heißt, Sie können den Endpreis nicht selbst bestimmen; er kann durch den Shop festgelegt werden.“
Wird der Preis dann insgesamt verändert? Danke falls Du hier weiterweißt :-)
Hallo Kerstin,
wo genau steht denn diese Aussage? Dass man den Endpreis nicht selbst bestimmen können soll, klingt merkwürdig. Denn üblicherweise steht in den AGBs aller eBook-Shops, dass ein Titel in keinem anderen Shop weniger kosten darf. Sollte ein Shop den Preis eigenmächtig bestimmen, würde das zu Problemen in anderen Shops führen. Wenn man sein eBook bei Google Play direkt einstellt, hat man aber auch Kontrolle über den Endpreis.
Viele Grüße
Corinna
Hallo Corinna,
kann man nach dem Einloggen lesen: https://www.streetlib.com/
Gruß
Kerstin
Hallo Kerstin,
ich habe mich eingeloggt, aber leider nichts in der Richtung gefunden. Meine Empfehlung ist, streetlib.com (bzw. Narcissus) direkt zu kontaktieren und nachzuhaken. Denn eigentlich kann das nicht sein. Wenn du tatsächlich nachfragst und eine Antwort erhältst, freue ich mich natürlich, wenn du sie mit uns teilst! ;)
Mir scheint, dass die Seite generell nicht astrein übersetzt ist. Narcissus kommt ja aus Italien und es gibt sie noch nicht so lange. Vielleicht hat der Übersetzer bei der Beschreibung des Google Play Stores auch einfach nur einen Fehler gemacht …?
Viele Grüße
Corinna
Der Hinweis steht genau unter: „Die wichtigsten Informationen und den Verkaufspreis abändern:“ wenn man den Preis ausgewählt hat!
Hast Du Erfahrung mit streetlib sammeln können, ich konnte dazu im Netz leider nichts finden….
LG
Kerstin
[…] Google Play Store […]