Titelseite, Impressum, Widmung … dann noch eine leere Seite und erst ab Seite 5 soll der eigentliche Roman beginnen. So oder so ähnlich sehen die meisten Bücher aus, wobei die Nummerierung der Seiten dann natürlich auch erst mit der 5 beginnt. Hier haben wir eine kleine bebilderte Anleitung für dich, wie du genau das mit Abschnittsumbrüchen in Word 2010 umsetzen kannst. Damit auch das selbstverlegte und selbstgesetzte Taschenbuch professionell aussieht (ohne weiße Rechtecke über die Zahlen zu legen).
Update: Wir haben nun auch ein Video erstellt, in dem wir das alles ganz genau zeigen:
Seitenzahlen in Word ab Seite 3 beginnen lassen [YouTube]
Wer es lieber Schritt für Schritt nachliest, bekommt unsere Anleitung nachfolgend weiterhin in schriftlicher Form.
Hinweis: In unseren Screenshots haben wir die Steuerzeichen aktiviert – so werden Leerzeichen, Absatz- und Abschnittsumbrüche durch Symbole sichtbar.
Schritt 1: Abschnittsumbruch in das Manuskript einfügen
Wenn die Seitennummerierung auf Seite 5 beginnen soll, dann füge auf Seite 4 einen Abschnittswechsel ein.
Gehe dazu zum Reiter „Seitenlayout“, klicke auf „Umbrüche“ und wähle unter „Abschnittsumbrüche“ die Option „Nächste Seite“ aus. (Dieser Abschnittsumbruch sorgt gleichzeitig für einen Seitenumbruch. Wenn du auf Seite 4 schon einen Seitenumbruch eingefügt hast, kannst du auch den Abschnittsumbruch „Fortlaufend“ nehmen.)
Schritt 2: Verknüpfung der Fußzeilenabschnitte löschen
Wenn du mit einem Doppelklick auf den unteren Bereich einer der Seiten klickst, öffnest du die Fuß- und Kopfzeilenansicht. Hier fällt auf, dass nach dem Abschnittsumbruch die Fußzeile mit „Abschnitt 2“ benannt ist. Außerdem steht dort der Hinweis „Wie vorherige“.
Das bedeutet, dass die beiden Abschnitte miteinander verknüpft sind und immer gleich aussehen. Das wollen wir ja nicht – in einem Abschnitt sollen Seitenzahlen sein, in dem anderen nicht! Also entfernen wir als Nächstes diese Verknüpfung.
Der Bereich „Kopf- und Fußzeilentools“ sollte sich oben in der Leiste bereits geöffnet haben. Deaktiviere einfach die noch orange hervorgehobene Option „Mit vorheriger verknüpfen“ mit einem Klick.
Schritt 3: Seitenzahl in Fußzeilen-Abschnitt 2 einfügen
Jetzt fehlen nur noch die Seitenzahlen! Platziere dazu den Mauszeiger in die Fußzeile der gewünschten Seite – das sollte natürlich im Abschnitt 2 sein. Über „Einfügen“, „Seitenzahl“ usw. bekommst du die gewünschte Nummerierung. Ganz automatisch passiert das auch für alle nachfolgenden Seiten.
Und so sieht das Ergebnis in unserem Beispiel aus, wenn die Steuerzeichen wieder aus sind:
Und die Nummerierung auf den letzten Seiten?
Ist dir schon aufgefallen, dass in Romanen häufig schon auf der letzten Textseite die Seitennummerierung aufhört? Schau mal nach! Wenn du das in deinem Buch auch so handhaben möchtest, brauchst du nur auf der vorletzten Textseite wieder einen Abschnittsumbruch einfügen, um einen Fußzeilen-Abschnitt 3 zu erstellen. Nimm dazu allerdings den Abschnittsumbruch namens „Fortlaufend“ statt „Nächste Seite“, damit nicht auch automatisch die Seite umgebrochen wird. Hebe wie beschrieben die Verknüpfung zu dem vorherigen Abschnitt auf, markiere die letzte Seitenzahl und drücke die Entfernen-Taste.
Fertig!
Klappt nicht? Zu kompliziert? Eine Frage?
Schau dir unsere Video-Anleitung zu den Seitenzahlen bei Word an. Dort zeigen wir das mit den Abschnittsumbrüchen noch mal in allen Details.
Kontaktiere uns!
Wir unterstützen dich gern beim Erstellen deines Buchblocks, zum Beispiel für CreateSpace. Auf unserem Blog beantworten wir Fragen für alle, die das Setzen selbst erledigen wollen (stelle sie uns einfach in den Kommentaren oder schreibe eine Mail an info@ebokks.de). Wenn du deinen Buchblock lieber in professionelle Hände geben willst, frag uns gern nach einem unverbindlichen Angebot!



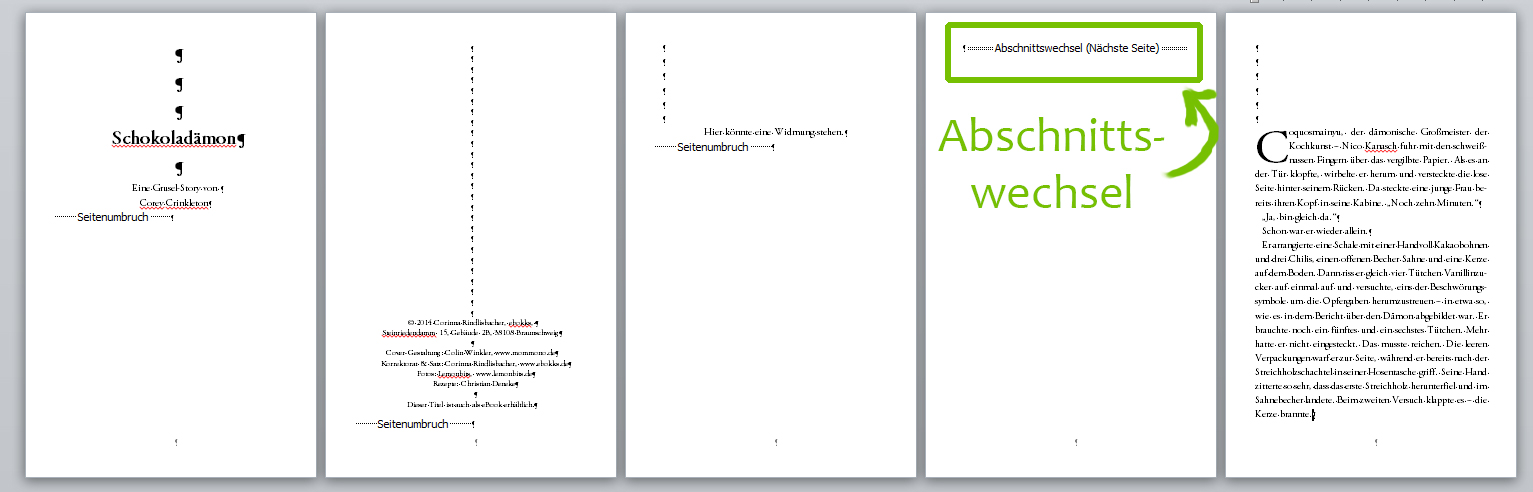
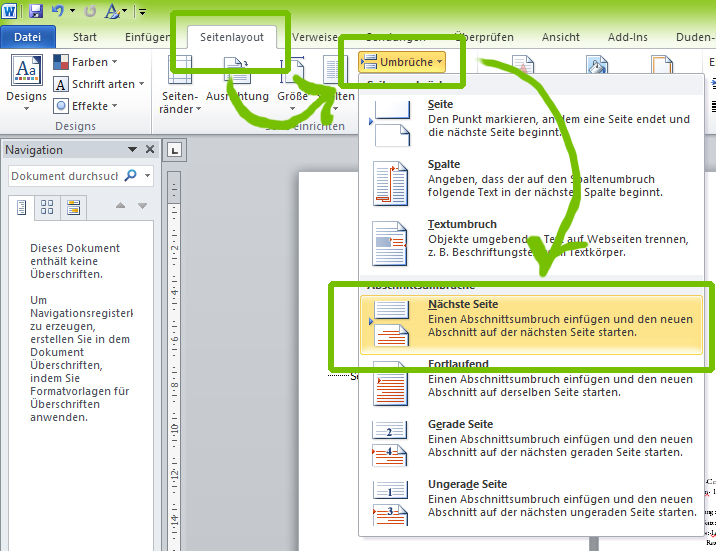
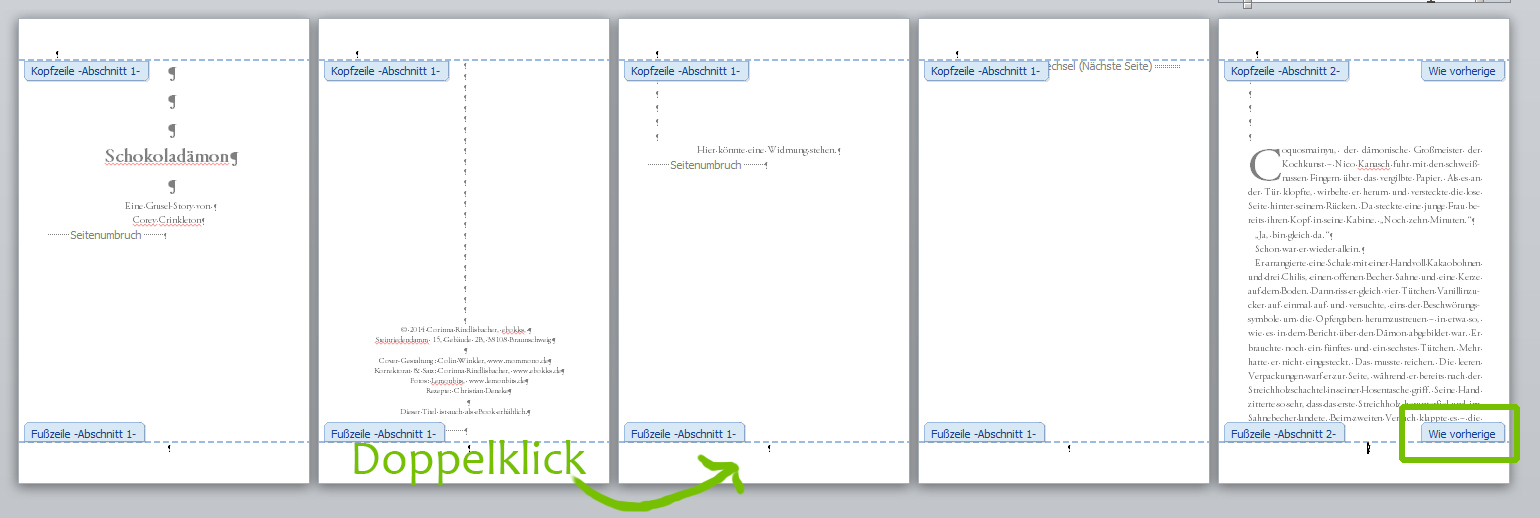

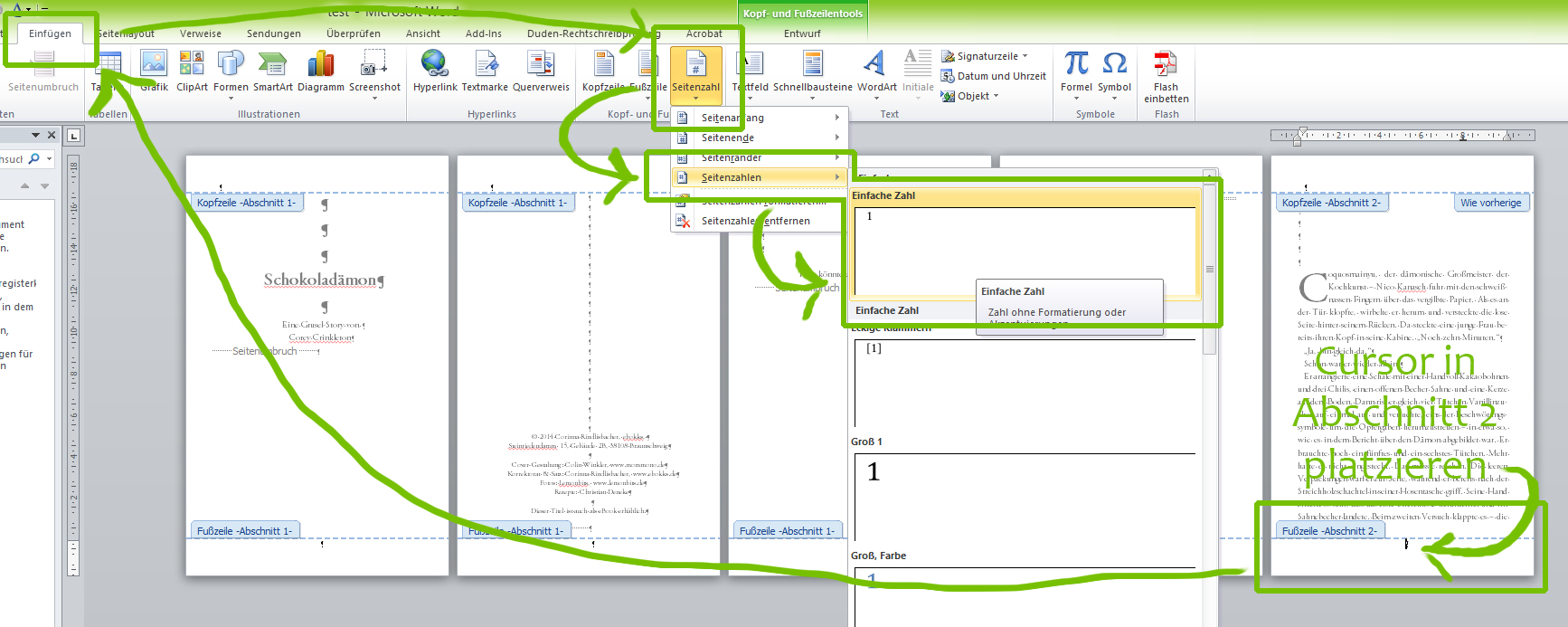
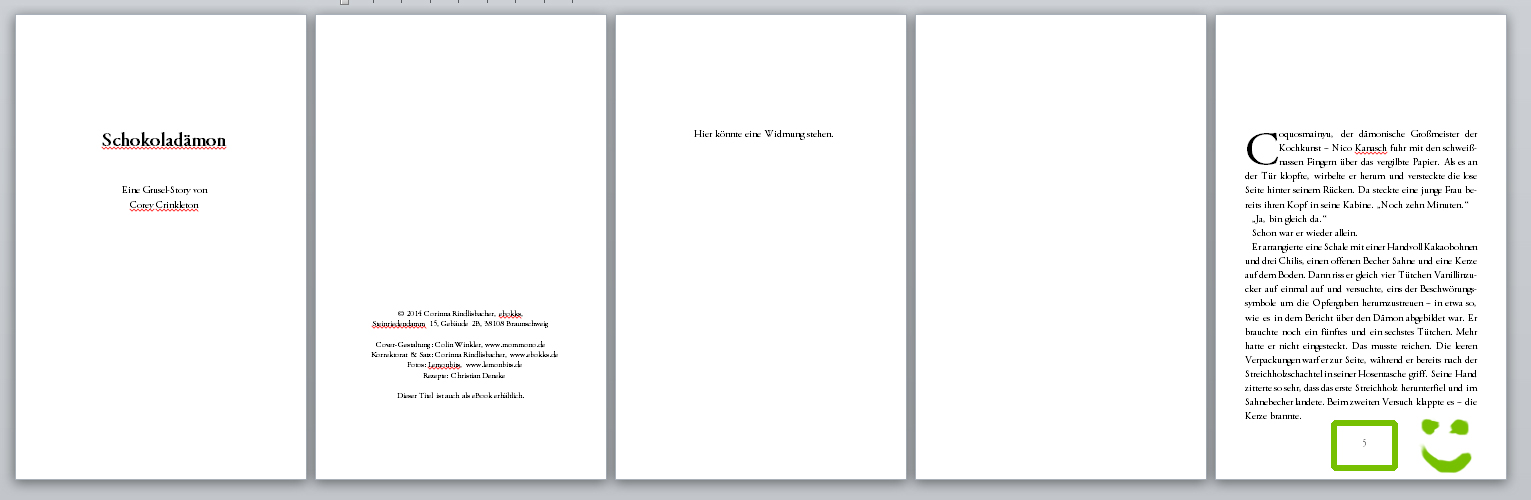
Hallo,
es geht auch so: Die Titelei in ein separates Dokument (im gleichen Seitenlayout wie der Roman) ohne Seitenzahlen zusammenfassen (mit „Abschnittsumbruch“ enden lassen). Dann in die erste Seite des gesetzten und mit Seitenzahlen („Beginnen mit Seite x“) versehenen Romans mit „Datei Einfügen“ einfügen. Fertig.
Grüße!
Hallo Hardy,
danke für den Hinweis! So habe ich es zwar noch nie gemacht, aber so funktioniert es bestimmt auch. Letztendlich kommt es ja auf dasselbe hinaus.
Viele Grüße
Corinna
Also, ich hab die Anleitung x-mal wiederholt und genauestens befolgt, aber wenn ich Seite 5 eingebe bei Abschnitt 2 geht es auf den anderen Seiten nicht fortlaufend weiter, sondern gar nicht. Nur wenn ich Seite 1 eingebe, läuft es automatisch weiter mit 2, 3, 4……
Hallo Alexandra,
fügst du die Seitenzahl ein wie in Schritt 3 beschrieben? Dort gibst du ja keinen Wert (z. B. Seite 5 oder Seite 1) an. Du klickst nur auf „Einfache Zahl“ und die richtige Zahl erscheint dann, je nachdem, auf welcher Seite du dich befindest.
Was genau machst du, wenn du „Seite 5 eingibst“?
Viele Grüße
Corinna
Mir ergeht es leider wie Alexandra.
Ich habe die Anweisung genau befolgt. Aber die Zahlen 1-6 verschwinden nicht.
Die Anleitung zeigt ja, wie man die Zahlen neu einfügt, so dass sie erst ab Seite 5 anfangen. Wenn man es umgekehrt macht – die Zahlen also schon im Manuskript eingefügt sind und man im Nachhinein die Abschnittswechsel einfügt -, dann muss man nur „Mit vorheriger verknüpfen“ im Fußzeilenabschnitt 2 deaktivieren – und dann natürlich die Zahlen im Fußzeilenabschnitt 1 noch entfernen. In dem man eine der Zahlen einfach markiert und „Entfernen“ drückt.
Viele Grüße
Corinna
Wenn ich mein Word Dokument mit Seitenzahlen in das Template kopiere, verschwinden die Seitenzahlen, weil der Text sich dem Format anpasst und somit verschiebt. Wenn ich dann wieder Seitenzahlen einfügen will, kriege ich nur die geraden Seitenzahlen angezeigt, d. h. auf jeder zweiten Seite fehlen sie. Hat denn sonst keiner hier das Problem?
Liebe Grüße, Maria
Benutzt du denn Word 2010? Wenn du unten auf der Seite mit einem Doppelklick die Fußzeile zum Bearbeiten öffnest, erscheint oben im Menüband automatisch der Reiter „Kopf- und Fußzeilentools“. Dort gibt es unter „Optionen“ ein Kästchen namens „Untersch. gerade ungerade Seiten“. Falls da ein Haken drin ist, sollte der weg. Eventuell musst du dann noch mal versuchen, die Seitenzahlen neu einzufügen.
Könnte es das gewesen sein?
Viele Grüße
Corinna
Ich arbeite mit einem Mac und es funktioniert bei mir überhaupt gar nicht. Ich habe jetzt alles probiert. Kannst Du mir bitte helfen? Ich habe Abschnitte eingefügt und alles andere, was Du vorher schon beschrieben hattest durch.
Viele Grüße
Sandra
Hallo Sandra,
per Ferndiagnose ist es schwer zu sagen, woran es liegt. Ich antworte gleich noch mal per Mail. ;)
Viele Grüße
Corinna
Ich habe immer das Problem, dass gleich die allererste Seite mit 4 beginnt, wenn ich der Seitenzahl sage „bei 3 beginnen“. Sie beginnt aber mit 2, wenn ich sage „bei 2 beginnen“. Wie kann ich beim allerersten Abschnitt steuern, ob er nun gerade oder ungerade beginnt?
Hallo Alexander,
das ist schwer zu sagen, ohne in die Datei zu sehen. Fällt denn nur die erste Seite aus dem Rahmen oder werden die nachfolgenden Seiten zumindest konsistent nummeriert?
Viele Grüße
Corinna
Die Nummerierung ist von der ersten Seite an konstant um 1 verschoben.
Hallo Alexander,
tut mir leid, ich kann den Fehler nicht reproduzieren.
Viele Grüße
Corinna
Vielen Dank für diese kurze und tolle Erklärung! Hat bei mir super geklappt.
Super, das freut mich! Danke für die Rückmeldung.
Viele Grüße
Corinna
Hallo,
danke für die gute Beschreibung.
Bei mir bleibt ein Problem bestehen: Meine Seitenzahlen sind auf ungeraden Seiten rechts, auf geraden Seiten links.
Entsprechend der Anleitung beginnt meine Seitenzählung nach dem Umbruch auf Seite 5 mit „5“ und ich kann Seite 1 und 3 einfach rauslöschen.
Möchte ich jedoch 2 und 4 löschen, erscheinen im ganzen Dokument keine geraden Seitenzahlen mehr. Was muss ich tun?
Hallo Kate,
in deinem Fall sind die geraden und die ungeraden Seiten getrennt voneinander zu betrachten. Das heißt, dass du für die geraden Seiten auch noch mal Abschnittsumbrüche brauchst, die nicht miteinander gekoppelt sind. Das verkompliziert die Sache etwas, aber es ist machbar.
Als Notlösung ist zu überlegen, ob die Seitenzahl nicht einfach mittig gesetzt werden kann – dann kann der Haken bei „Gerade und ungerade Seiten unterschiedlich“ entfernt werden und das Setzen der Abschnittsumbrüche ist übersichtlicher.
Ich hoffe, das hilft weiter!
Viele Grüße
Corinna
Hallo,
der Artikel ist ja schon etwas älter, aber vielleicht bekomme ich ja noch eine Antwort ;-)
Die Seitenzahlen sollen bei mir ab Seite 4 erscheinen. Ich mache alles wie beschrieben, und es klappt. Allerdings erscheint dann nur die „4“ und auf den folgenden Seiten nichts – obwohl diese mit den vorherigen verbunden sind???
Danke und Gruß
Volker
Hallo,
Danke für die tolle Beschreibung, hat mir sehr geholfen.
Ich habe nur noch ein Problem. Auf den letzten Seiten soll, wie bei dir beschrieben, keine Seitenzahlen stehen. Mit dem Umbruch „Fortlaufend“ konnte ich diese auf den Seiten entfernen, jedoch habe sich die Seitenzahlen noch im Inhaltsverzeichnis stehen.
Wie bekomme ich es nun hin, dass diese nicht im Index angezeigt werden?
Danke im Voraus
Sascha