 Du hast ein eBook gefunden, das nicht im Amazon Kindle-Shop ist, aber auf deinen Kindle soll? Wenn die Datei im MOBI-Format vorliegt, ist das ganz einfach. Wir zeigen dir, wie es geht.
Du hast ein eBook gefunden, das nicht im Amazon Kindle-Shop ist, aber auf deinen Kindle soll? Wenn die Datei im MOBI-Format vorliegt, ist das ganz einfach. Wir zeigen dir, wie es geht.
Dazu nutzen wir Windows 7, Firefox und den Kindle Keyboard. Doch auch mit einem anderen Browser und einem anderen Kindle-Gerät funktioniert es ganz ähnlich:
5 Schritte bis zum Lesen
Schritt 1 – (Falls du das eBook noch nicht auf der Festplatte gespeichert hast.) Klicke auf den Download-Link. Es öffnet sich ein Fenster. Wähle „Datei speichern“ aus und klicke auf „OK“.
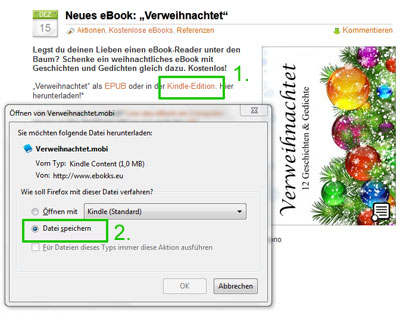
Schritt 2 – Ein neues Fenster namens „Downloads“ öffnet sich, in dem der Fortschritt des Downloads angezeigt wird. Um dorthin zu gelangen, wo das eBook abgelegt wurde, klicke mit der rechten Maustaste auf die Datei und wähle „Beinhaltenden Ordner anzeigen“ aus.
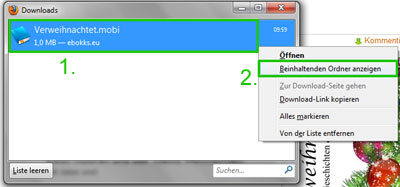
Der entsprechende Ordner auf deinem Computer wird dir mit dem eBook angezeigt! Lass das Fenster einfach geöffnet – jetzt suchen wir den Ort, wo das eBook eigentlich hin soll. Nämlich auf den Kindle.
Schritt 3 – Schließe den Kindle mit dem passenden USB-Kabel an deinem Computer an.
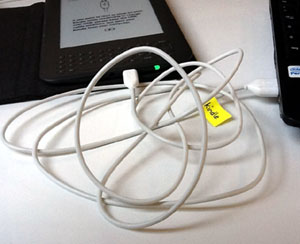
Schritt 4 – Vermutlich öffnet sich die „Automatische Wiedergabe“. Dort wählst du einfach „Ordner öffnen, um Dateien anzuzeigen“ aus.
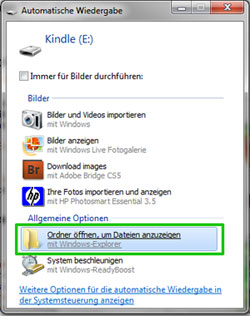
Falls sich nichts von alleine öffnet …
Klicke auf den Windows-Start-Button links unten und wähle „Computer“ aus. (Bei älteren Windows-Versionen handelt es sich um den „Arbeitsplatz“.)
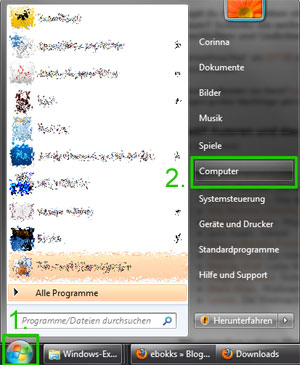
Jetzt klickst du nur noch doppelt auf das angezeigte Gerät „Kindle“ und gelangst ebenfalls zum Ziel …
Der Kindle-Ordner „documents“
Hier sind alle eBooks gespeichert. Und hier soll natürlich auch das neue eBook hin.
Schritt 5 – Kopiere das eBook in den Ordner „documents“. Entweder durch Copy&Paste oder verschiebe einfach die Datei mit gedrückter Maustaste von einem Ordner in den anderen.
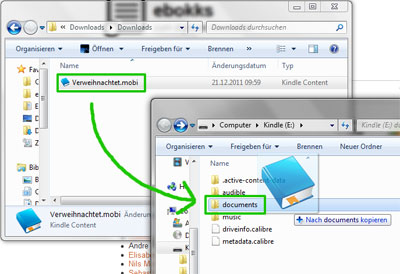
Geschafft! Nun kannst du loslesen
Trenne deinen Kindle vom Computer (das sichere Entfernen klappt über das USB-Symbol rechts unten in der Task-Leiste). Schon siehst du auf dem Kindle-Bildschirm, dass das neue eBook zum Lesen bereit steht. Viel Spaß!
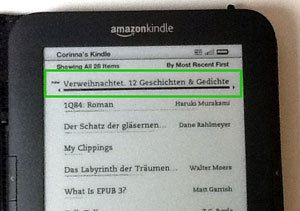
Sind noch Schritte unklar? Funktioniert es so nicht?
Schreibe eine E-Mail an info@ebokks.de oder einen Kommentar. Wir helfen gern weiter!


[…] * Keinen eReader zur Hand? Lies das eBook am Computer.Wegen großer Nachfrage gibt es nun auch das PDF.Du weißt nicht, wie du das eBook auf deinen eReader kriegst? Wie eBooks auf den Kindle kommen […]
So detailliert hab ichs noch nie beschrieben gesehen. Mama kriegt sofort den link zugeschickt, damit erst keine Fragen aufkommen können ;)
Genauso war’s gedacht! Meine Mama kann es jetzt auch. :)
[…] Wie du ein eBook auf den Kindle bekommst, liest du hier. Hast du keinen eBook-Reader? Erfahre, wie du eBooks am Computer lesen kannst. […]
[…] Wie eBooks auf den Kindle kommen […]
Ich schicke die einfach immer per Mail an meine Kindle-Adresse als Attachment, also Vorname_Nummer@free.kindle.com – das funktioniert einfach und unkompliziert.
Ja, das ist wirklich super praktisch. Aber manchmal gibt es da eine zeitliche Verzögerung, bis es ankommt.
Ich habe auch festgestellt, dass nicht jeder diese Mailstruktur Vorname_Nummer@free.kindle.com hat. Wie genau die Adresse für den eigenen Kindle lautet, kann man unter den Einstellungen nachschlagen.
Und dann einfach Kindle-eBook in den Mail-Anhang (Text in die Mail oder in den Betreff zu schreiben, ist völlig unnötig) – und abschicken!
Viele Grüße, Corinna
P. S.: Der Kindle muss natürlich mit dem W-LAN verbunden sein.
[…] Du willst das eBook auf einem Kindle-Gerät lesen? Wie du es dorthin bekommst, zeigen wir in dem Artikel Wie eBooks auf den Kindle kommen. […]